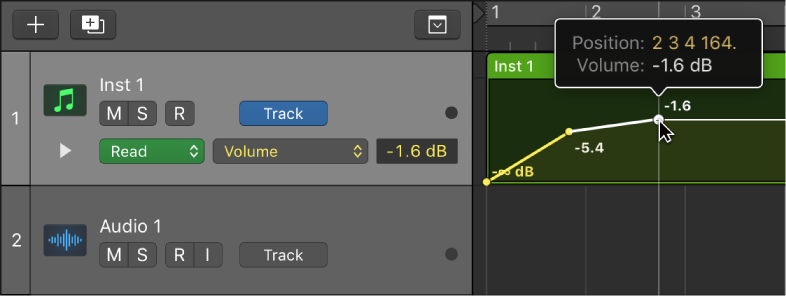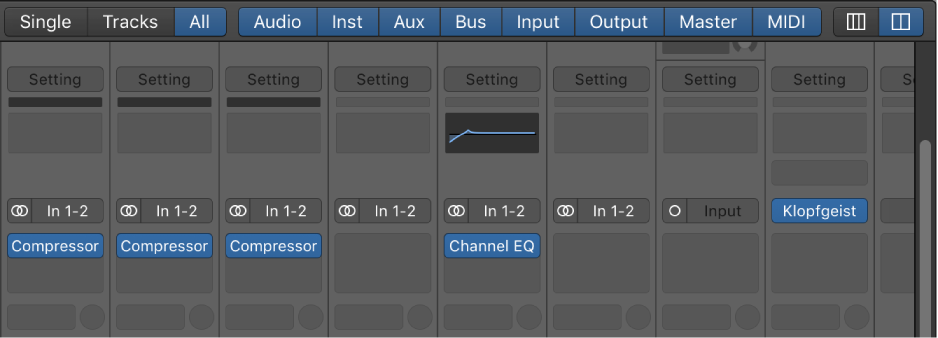Logic Pro X keyboard command of the day. #LogicProX @StudioIntern1
Apply Default Crossfade ⌃⌥X
When editing it is important to create a crossfade at the boundary where the edit occurs. Left side fades out, right side fades in with the fades cross at the point where edit was made. It is quite possible for there to be an audible click or pop if the cross fade isn’t made.
I have”Fade Tool click zones” as well as “Marquee Tool click zones”. The Fade Tool click zones are the upper left and right corners of a region in editing windows. If you place the cursor between two regions that are adjacent the Fade Tool does a crossfade. Left corner, fade in. Right corner fade out.
The default crossfade time is set in the Audio preferences “Editing” tab. Twenty milliseconds.
I need to remember the “Equal Power” crossfade so I can use it when I “clip gain” a region. Get a better transition with differing levels.
You can fade in the beginning of audio regions, and fade out the end of audio regions (including audio Apple Loops).
Fades are only visible if you are zoomed in enough to see the waveform in the audio region. You can create a fade using either the Fade tool or the Fade In and Fade Out parameters in the Region inspector.
⇧ SHIFT – ⌃ CONTROL – ⌥ OPTION – ⌘ COMMAND