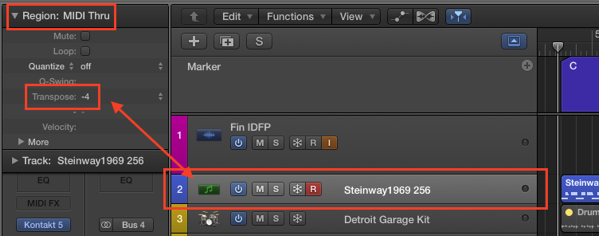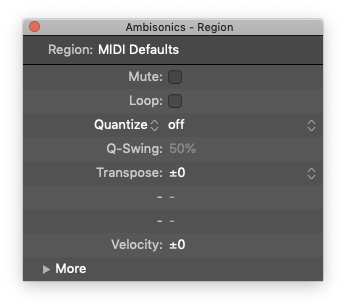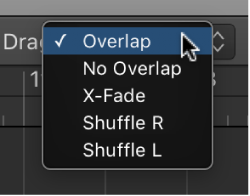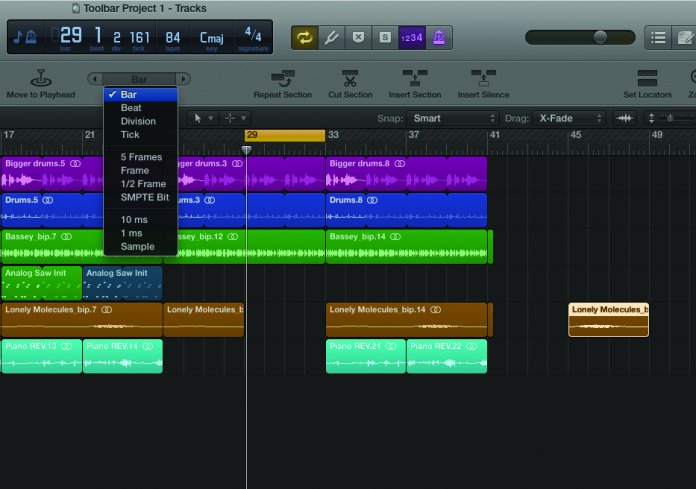Logic Pro X keyboard command of the day. #LogicProX @StudioIntern1
Set Track and MIDI Thru Parameters by Region/Folder
This was hard to track down.
My current description is…with a region (or multiple regions) selected the command will set the defaults for track and MIDI regions to the settings of the selected region(s).
Much confusion occurred. Documentation refers to “MIDI Thru” as the region name. I have seen that. I tested the command and changed some MIDI defaults. Now the defaulted region is named “MIDI Defaults”. The latest documentation doesn’t reference “MIDI Thru” and uses the term defaults.
A “simpler” description is the region named “MIDI Thru” contains the MIDI settings that are applied to any MIDI coming in to Logic — like a MIDI Thru port — probably not the easiest thing for the non-MIDI generation to understand as the implication of the word “Thru”.
My Logic now reads “MIDI Defaults” — checking a different system to see what it looks like. My other Mac says “MIDI Defaults”. Following is an image from Apple…MIDI Thru Lives!
Region inspector — Logic Pro X:
The Region inspector shows parameters for the selected region or regions, including Quantize and other parameters. Some parameters are shared, while others are available for only audio or MIDI regions. There are additional advanced quantization parameters that you can view and edit by clicking the More disclosure triangle.
You can also open the Region inspector in a separate floating window.
⇧ SHIFT – ⌃ CONTROL – ⌥ OPTION – ⌘ COMMAND