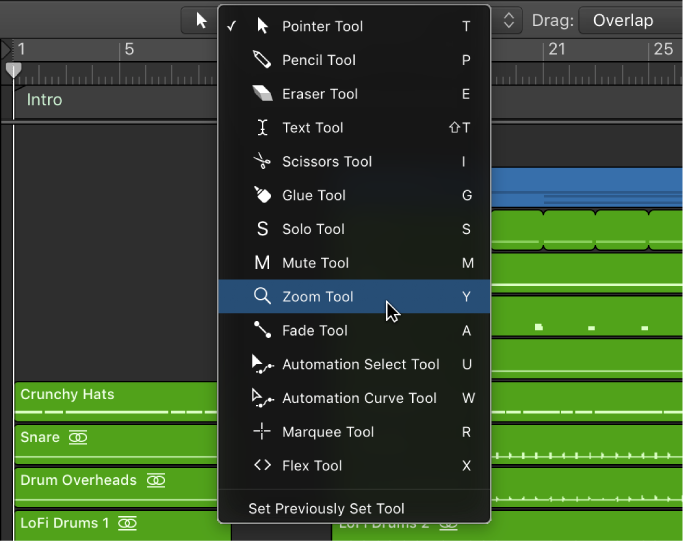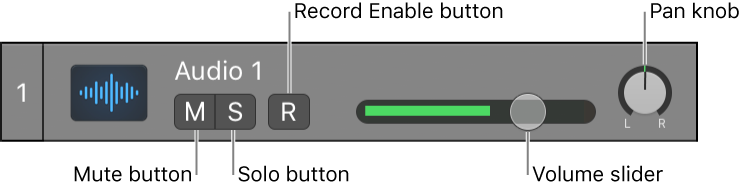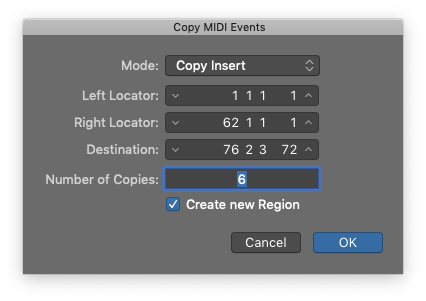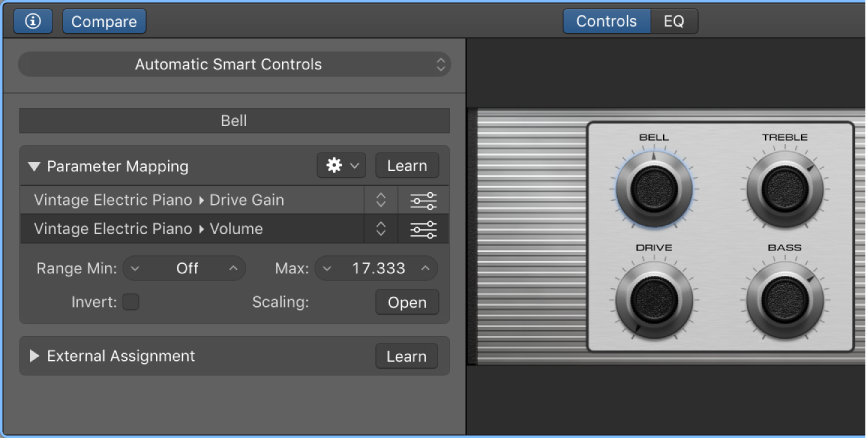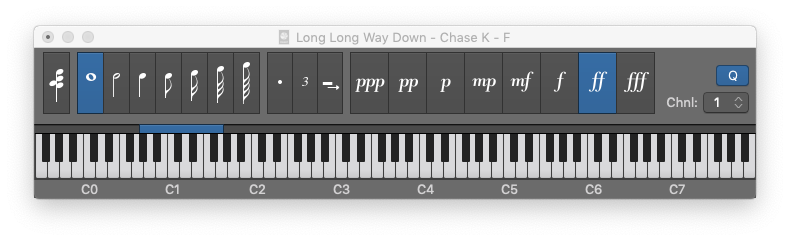Logic Pro X keyboard command of the day. #LogicProX @StudioIntern1
Set Scissors Tool ⌥:three:
I don’t edit audio very much. I typically put the playhead where I want to split a region, and use the split region command — ⌘T. It would probably be better for my workflow to start using the Marquee tool to select the area I want split apart and use the “Split Regions/Events at Locators or Marquee selection” — ⌃⌘T
If I had a touch bar that would speed things up as well.
It is important to remember to cross-fade between regions if there is sound happening. I have the fade tool and marquee tool enabled when the pointer tool is in the proper location. Makes fades easy. If I set the Scissors tool via the above command I now have to switch back to the pointer tool to do a simple fade.
We shall see how this works out.
The most common tools are briefly described in the following section. Tools for specific working areas or editors are covered in the respective chapters.
⇧ SHIFT – ⌃ CONTROL – ⌥ OPTION – ⌘ COMMAND