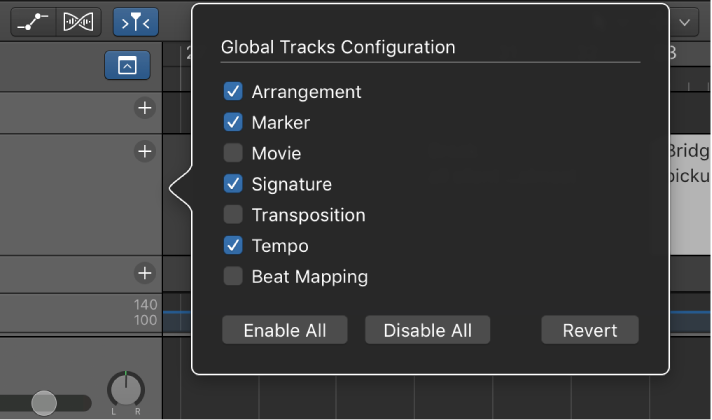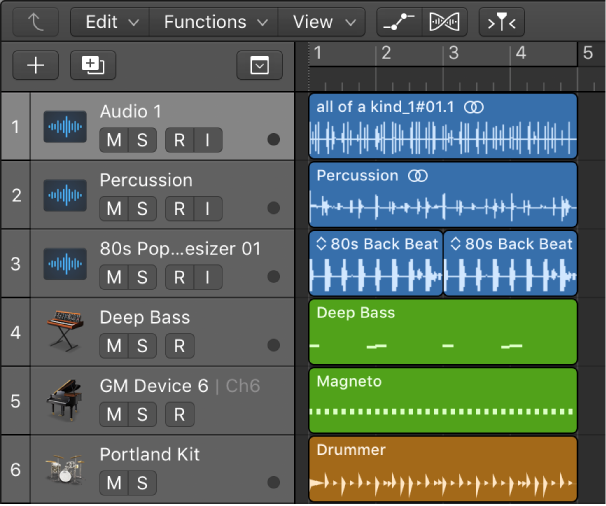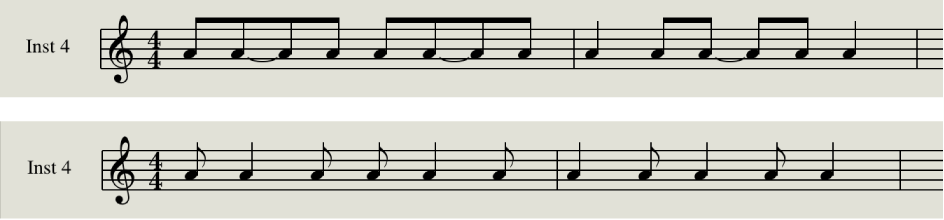Logic Pro X keyboard command of the day. #LogicProX @StudioIntern1
Set Locators by Previous Marker and Enable Cycle ⌃⌥,
Today it’s like we have a theme. Yesterday we reviewed “Go to Previous Marker”. I had a lot to say about using markers for making notes, keeping track of places where work needs to be done, etc.
I need to get better at describing/defining “arrangement” — things like Intro, Chorus, Verse, Bridge — and create the Arrangement track as well. The Arrangement probably won’t change much during mixing. Markers will probably change or be added to after every mix review.
The previous marker is determined by the position of the locators. If the locators are at the beginning then selecting the “previous” marker actually selects the first marker.
All of these navigation tools reinforce my efforts to “map out” what it is I am actually working with. A lot like Dr. Billie Rae Erling’s “look at the piece of music from 50,000 feet and figure out where it is going”.
⇧ SHIFT – ⌃ CONTROL – ⌥ OPTION – ⌘ COMMAND