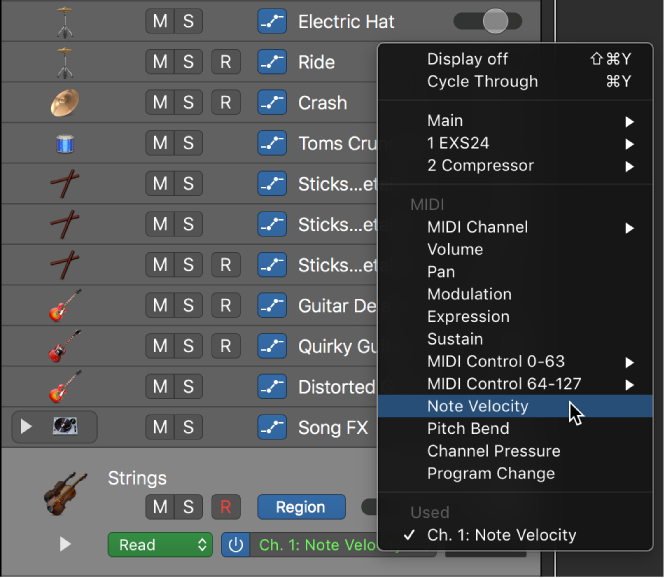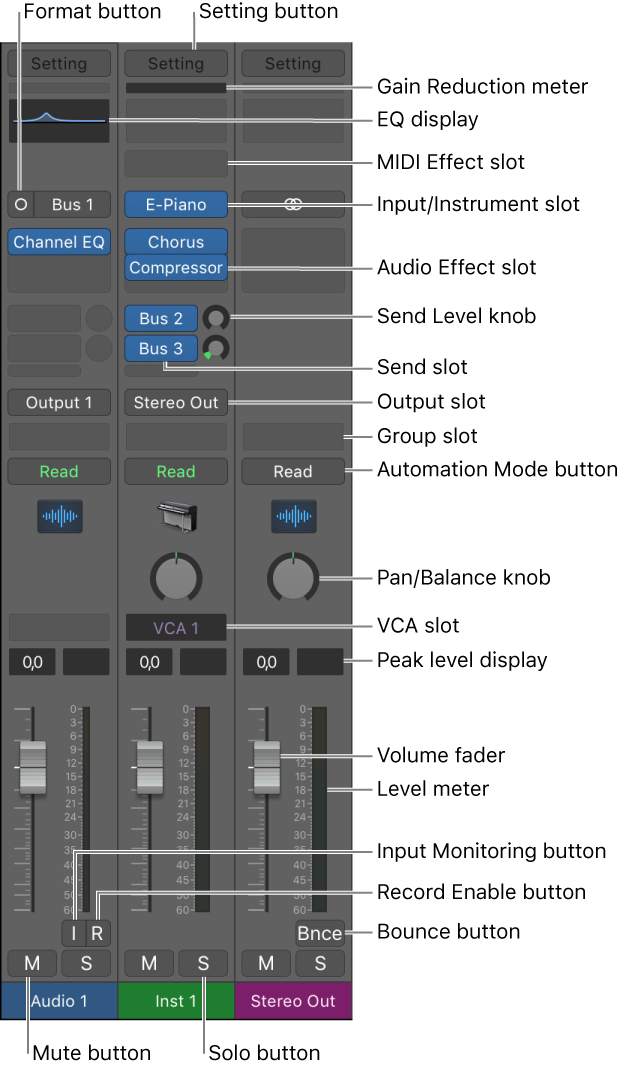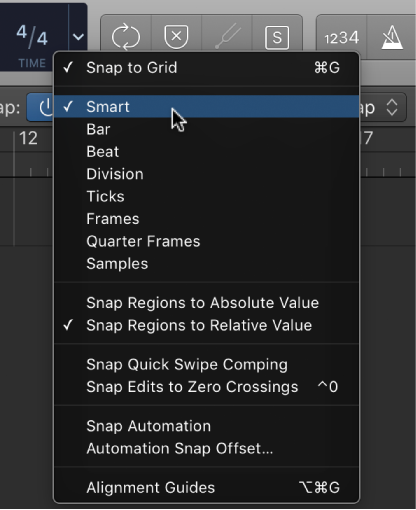Logic Pro X keyboard command of the day. #LogicProX @StudioIntern1
Apply Transform User Preset 28 to selected Events
The MIDI Transform window can be opened from the Window menu, or by entering ‘⌘9’. There are 30 ‘Apply Transform User Preset … to selected Events’.
Use transform sets — Logic Pro X:
1. Choose Create New Transform Set from the Presets pop-up menu.
2. Set conditions and operations.
3. Select the “Hide unused parameters” checkbox. This helps to avoid changes to conditions and operations that aren’t required for (or may disturb) your transform set.
4. Choose New Parameter Set (Number) from the Presets pop-up menu. Enter a new name for your transform set.
This transform set now appears at the bottom of the Presets list in all MIDI Transform windows for this project. You should consider saving your user transform sets in one or more template projects. This way, they are always available to you in all future projects.
Tip: Renaming an existing transform set creates a new transform set that is identical to the original. The existing (source) transform set is retained.
⇧ SHIFT – ⌃ CONTROL – ⌥ OPTION – ⌘ COMMAND