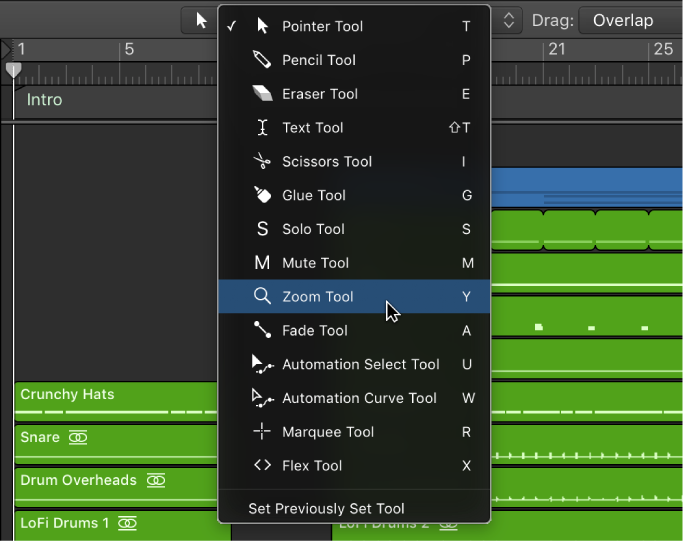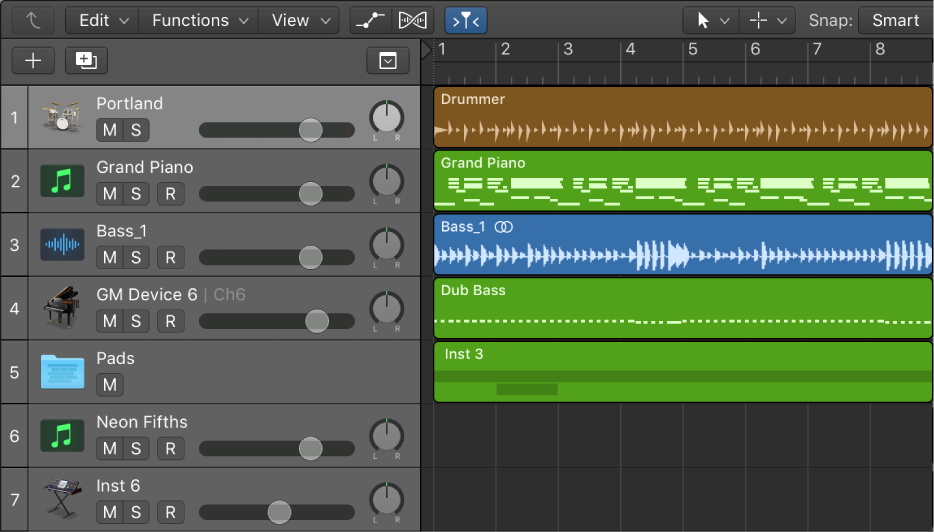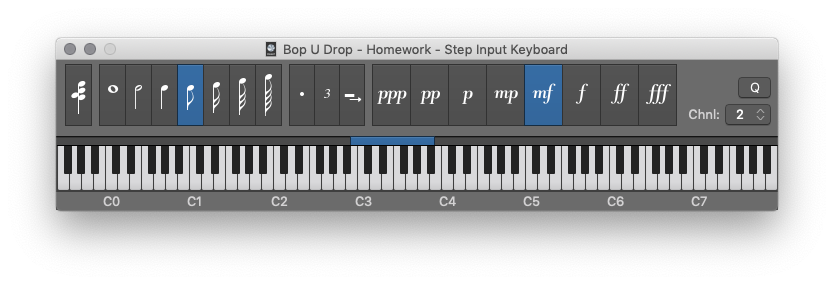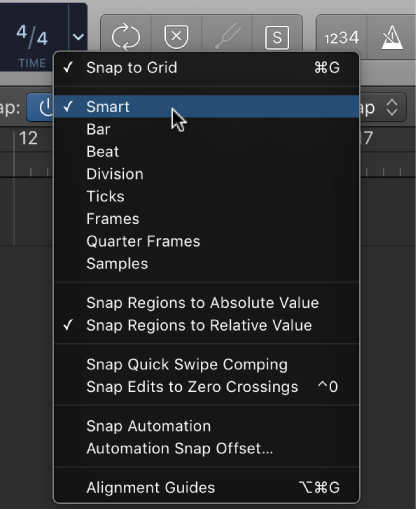Logic Pro X keyboard command of the day. #LogicProX @StudioIntern1
Color Tracks by Region Color ⌥⇧⌘C
Set the color of the tracks of the selected regions to the region color.
I typically color my tracks when I start working on a new project. Tracks are grouped (summing stacks) with the AUX track the same color.
It might make some work easier to follow if I colored the region I am working on, and changed the track color to match. That would let me see the track in the Arrange window and the mixer — make it stand out from all the rest.
Workflow would be — use Marquee tool to select the working region. Press ‘U’ to set rounded locators and enable cycle. Press ‘⌃⌘T’ to split the region at the locators. Press ‘⌥C’ to show color palette. Select the color. Press ‘⌥⇧⌘C’ to change the track color.
Seems like a lot of work/steps. I could make a macro to do everything up to the color selection. That works OK, except that ‘⌥C’ to show/hide colors is a toggle. I can’t seem to find a ‘Show Colors’ command as opposed to the toggle. I can do a three finger tap on my Magic Mouse, click on a color, press ‘⌥⇧⌘C’, and it is done. To finish with a flourish I use a three finger “TipTap 2 fingers — middle” — hold index and ring finger on mouse, tap with middle finger — to do the awkward change track color command.
Change the color of regions in the Tracks area — Logic Pro X
You can change the color of regions to identify sections of your arrangement, distinguish between track types, or for other uses. Newly recorded or added regions use the color of the track channel strip.
⇧ SHIFT – ⌃ CONTROL – ⌥ OPTION – ⌘ COMMAND
BetterTouchTool
folivora.ai — Great Tools for your Mac!
BetterTouchTool is a great, feature packed app that allows you to customize various input devices on your Mac.