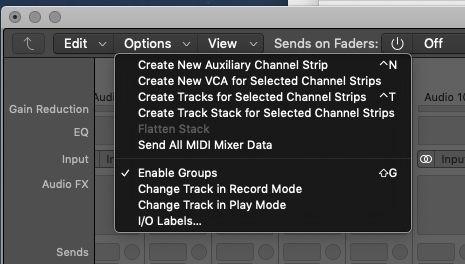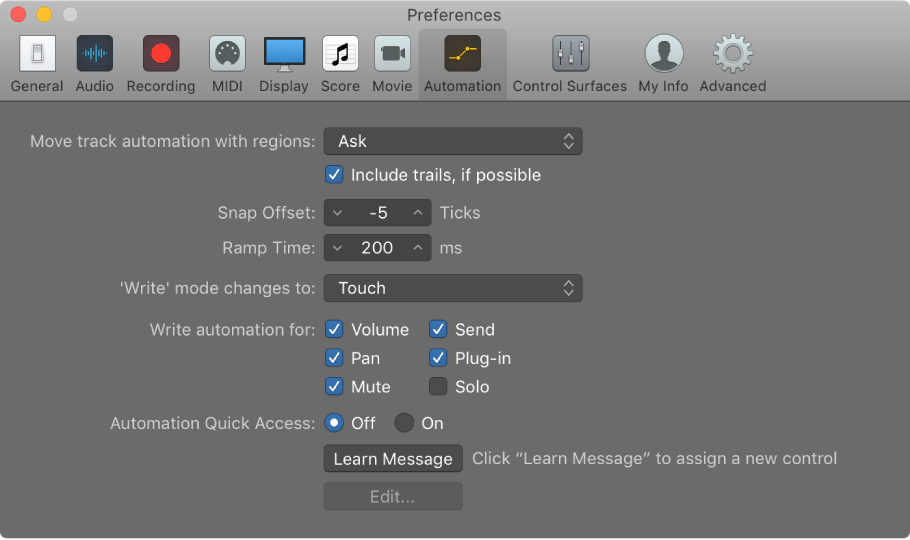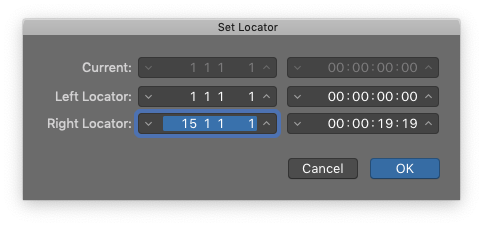Logic Pro X keyboard command of the day. #LogicProX @StudioIntern1
Set Right Locator numerically…
The locators are your friend. How can I set thee? Let me count the ways…
I use buttons on the control bar to set locators, and have been trying to train myself to use the ‘Set Locators by Regions/Events/Marquee and Enable Cycle — ⌘U’, but sometimes setting the position numerically might make sense.
NB the ‘Set Locator numerically’ command opens a modal dialog — nothing else can be accomplished until the dialog is dismissed.
⇧ SHIFT – ⌃ CONTROL – ⌥ OPTION – ⌘ COMMAND
- Global Commands
Set Left Locator numerically…
Set Right Locator numerically…
Set Left Locator by Playhead
Set Left Locator by Rounded Playhead
Set Punch In Locator by Playhead ⌃⌥⌘I
Set Punch In Locator by Rounded Playhead
Set Right Locator by Playhead
Set Right Locator by Rounded Playhead
Set Punch Out Locator by Playhead ⌃⌥⌘O
Set Punch Out Locator Point by Rounded Playhead
Set Locators by Regions/Events/Marquee
Set Locators by Regions/Events/Marquee and Enable Cycle ⌘U
Set Rounded Locators by Regions/Events
Set Rounded Locators by Regions/Events and Enable Cycle U
Set Locators and Play
Set Rounded Locators and Play
Set Rounded Locators and Cycle Play
Set Rounded Locators and Record
Set Rounded Locators and Cycle Record
Set Punch Locators by Regions/Events/Marquee ⌘F1
Set Rounded Punch Locators by Regions/Events
Set Punch Locators by Cycle Locators
Toggle Auto Set Locators
Set Locators by Marker and Enable Cycle ⌃⌥C
Set Locators by Previous Marker and Enable Cycle ⌃⌥,
Set Locators by Next Marker and Enable Cycle ⌃⌥.
Go to Previous Marker And Set Locators ⌥,
Go to Next Marker And Set Locators ⌥.