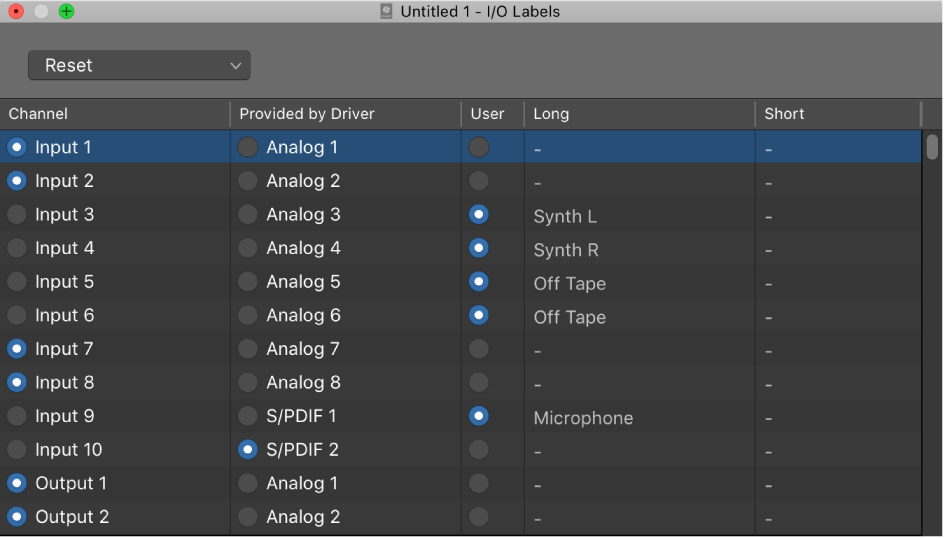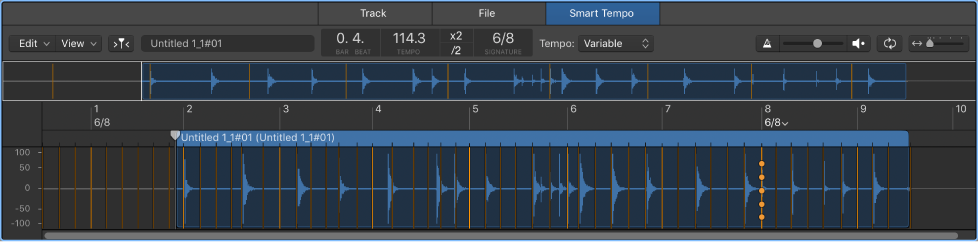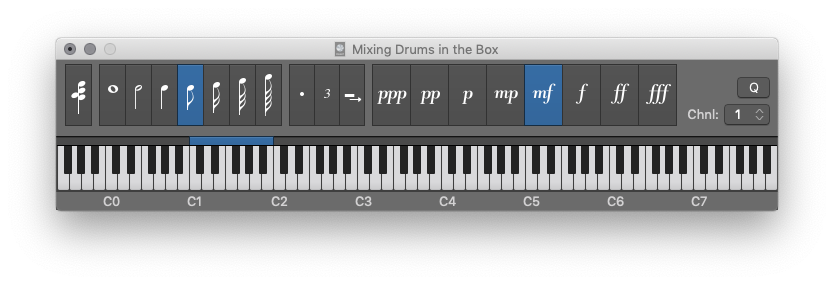Logic Pro X keyboard command of the day. #LogicProX @StudioIntern1
I/O Labels…
In the Mix menu. I have labelled my interface. I have labelled a number of buses for default uses. I agree with everyone who comments on labelling…I/O Labels should be per-project with a global starting point. It shouldn’t be that hard to implement. It would be nice to have proper names for buses.
harrumph. I really use them a lot. They help.
Use the I/O Labels window — Logic Pro X
You can use the I/O Labels window to define names for all channel strip Input, Output, and Send menu items, which can be used in place of defaults such as “Input 1” or “Output 8.”
⇧ SHIFT – ⌃ CONTROL – ⌥ OPTION – ⌘ COMMAND