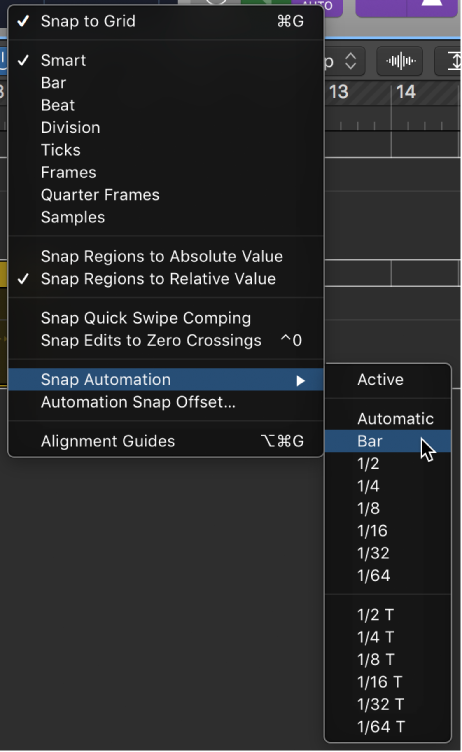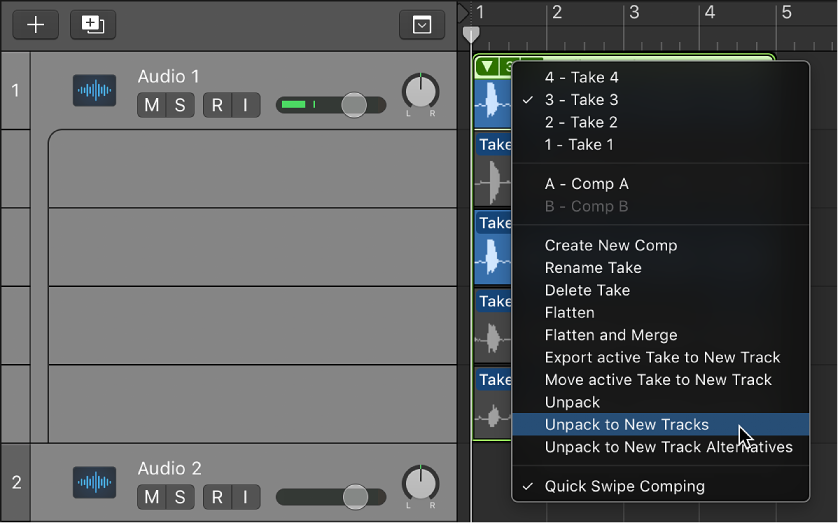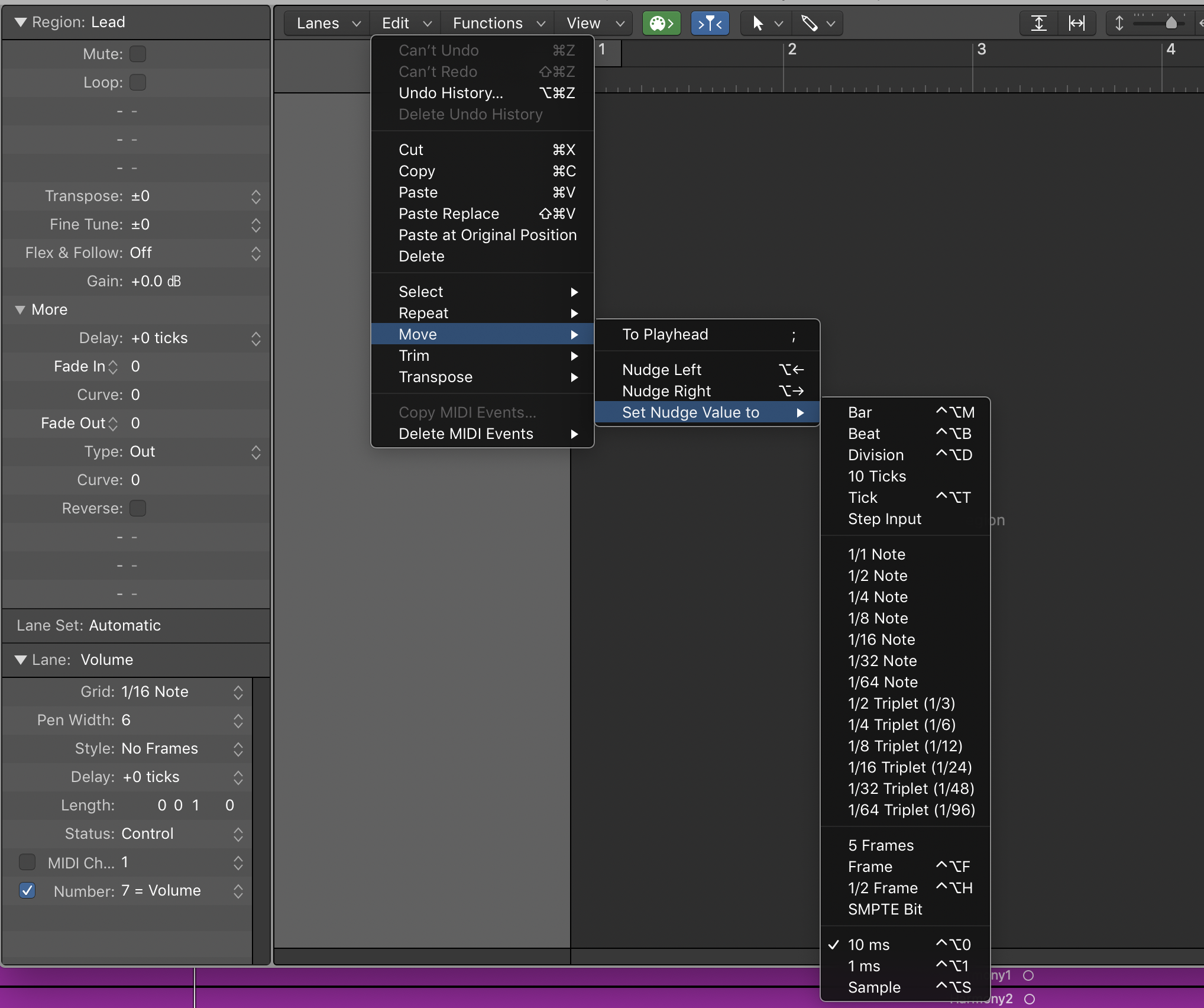Logic Pro X keyboard command of the day. #LogicProX @StudioIntern1
Snap Automation Mode: 1/8 Note
It is helpful to be able to align automation points onto the “grid” of a region. If there isn’t a grid (just time ruler) it is probably easier to create an automation point and adjust the position by entering the proper time in the Automation Event window (currently ⌃⌘E)
The Automation Event window is very useful if you are trying to figure out which fader corresponds to a plugin control.
Snap automation to grid positions — Logic Pro X
You can snap track automation to grid positions. You can choose if you want automation to automatically use the division value chosen in the Snap menu, or you can choose a different snap value for automation.
⇧ SHIFT – ⌃ CONTROL – ⌥ OPTION – ⌘ COMMAND
Fader notes: Faders are assigned to channels. Channel 1 is the channel main control. Channel 2 is the first insert, Channel 3 is the second insert. There are 15 possible inserts. The control values are 56 to 71. The 8 send values are 72 to 79.
A complete and utter rabbit hole 😉