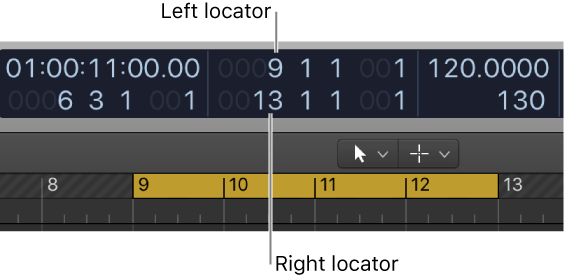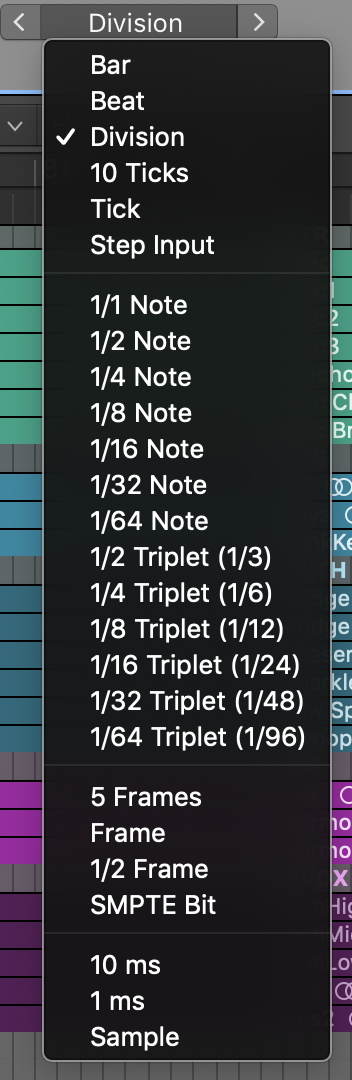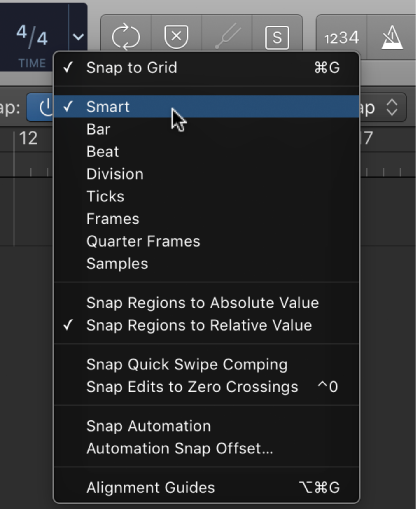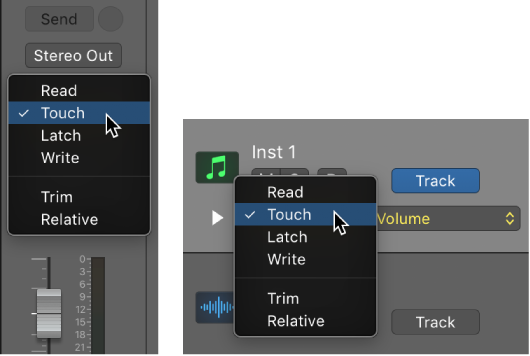Logic Pro X keyboard command of the day. #LogicProX @StudioIntern1
Set Rounded Locators by Regions/Events
I frequently use the ‘Set Rounded Locators by Regions/Events and Enable Cycle’ command. Select an area with the Marquee tool and type ‘U’.
Use the cycle area — Logic Pro X
Set Rounded Locators by Regions/Events/Marquee: Rounds the position of the locators to the barline that is nearest to the beginning and end points of the selected regions or events, or the marquee selection.
⇧ SHIFT – ⌃ CONTROL – ⌥ OPTION – ⌘ COMMAND
Command Key Touch Bar
- Global Commands
Set Rounded Locators by Regions/Events ⌃⌥⇧⌘U
Set Rounded Locators by Regions/Events and Enable Cycle U
Set Rounded Locators and Play
Set Rounded Locators and Cycle Play
Set Rounded Locators and Record
Set Rounded Locators and Cycle Record
Set Rounded Punch Locators by Regions/Events