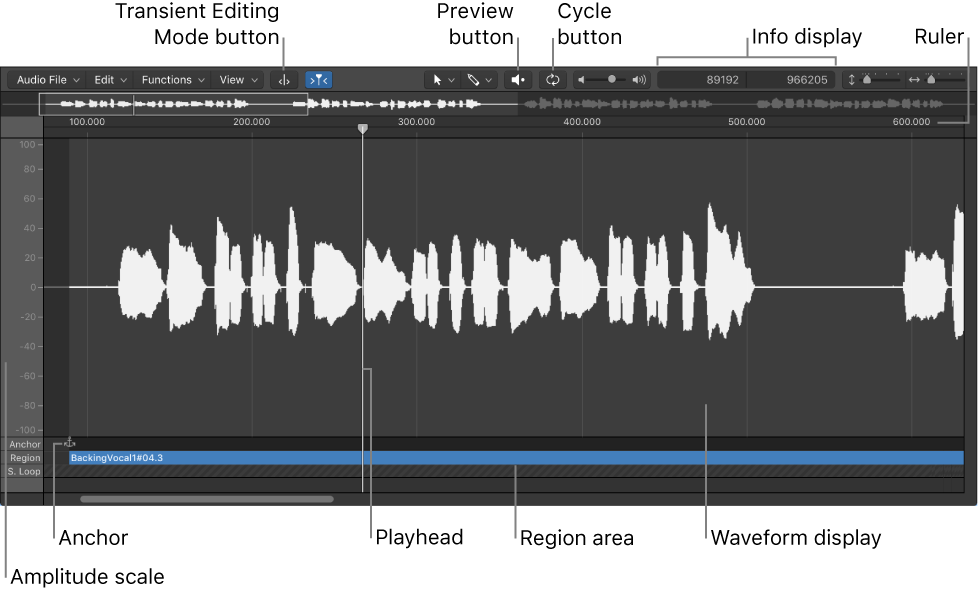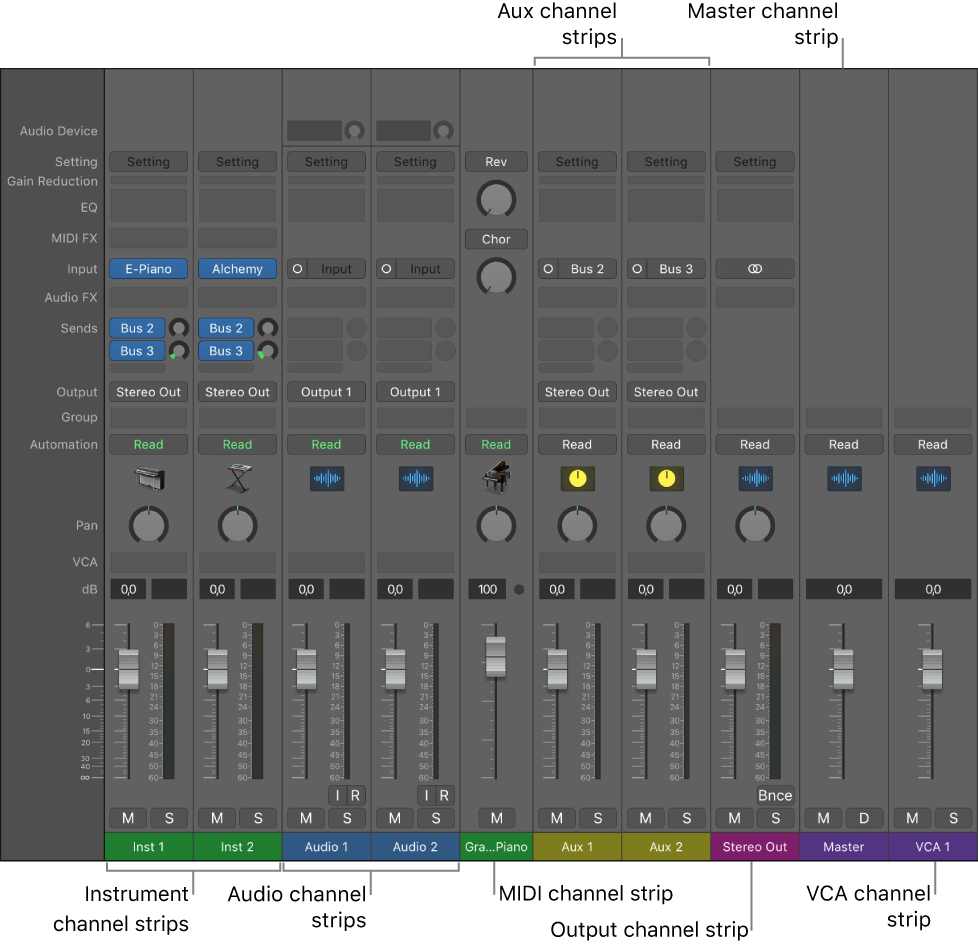Logic Pro X keyboard command of the day. #LogicProX @StudioIntern1
Nudge Region/Event Position Left by SMPTE Bit
One of the many nudge commands that can be used without having to set the Nudge Value before using. I would program keyboard commands for the nudge events, probably arrow keys with modifiers. Another useful possibility would be to program the keypad in an arrow pattern — 8 (up) 2 (down) 4 (left) 6 right.
Move regions in the Tracks area — Logic Pro X
You can move regions to a different point in the same track, or move them to another track of the same type. You can move an audio region to another audio track, for example, but not to a software instrument track, or vice versa. You can also move regions between open Tracks area windows, or between different open projects.
The X-Touch (MCU) has nudge features pre-defined. I would probably use this if I had the X-Touch in front of a display. Currently it is not feasible.
Mackie Control Nudge button overview — Control Surfaces Help
The NUDGE button allows you to move (nudge) selected audio or MIDI regions (or events) in Small, Large, or Temporary Nudge mode.
⇧ SHIFT – ⌃ CONTROL – ⌥ OPTION – ⌘ COMMAND
Command Key Touch Bar
- Main Window Tracks and Various Editors
Nudge Region/Event Position Right by Nudge Value ⌥→
Nudge Region/Event Position Left by Nudge Value ⌥←
Nudge Region/Event Position Right by Tick
Nudge Region/Event Position Left by Tick
Nudge Region/Event Position Right by Division
Nudge Region/Event Position Left by Division
Nudge Region/Event Position Right by Beat
Nudge Region/Event Position Left by Beat
Nudge Region/Event Position Right by Bar
Nudge Region/Event Position Left by Bar
Nudge Region/Event Position Right by SMPTE Frame
Nudge Region/Event Position Left by SMPTE Frame
Nudge Region/Event Position Right by SMPTE Bit
Nudge Region/Event Position Left by SMPTE Bit
Nudge Region/Event Position Right by 1/2 SMPTE Frame
Nudge Region/Event Position Left by 1/2 SMPTE Frame
Nudge Region/Event Position Right by 5 SMPTE Frames
Nudge Region/Event Position Left by 5 SMPTE Frames
Nudge Region/Event Position Right by Sample
Nudge Region/Event Position Left by Sample
Nudge Region/Event Position Right by 1 ms
Nudge Region/Event Position Left by 1 ms
Nudge Region/Event Position Right by 10 ms
Nudge Region/Event Position Left by 10 ms
Nudge Region/Event Length Right by Nudge Value ⌥⇧→
Nudge Region/Event Length Left by Nudge Value ⌥⇧←
Nudge Region/Event Length Right by Tick
Nudge Region/Event Length Left by Tick
Nudge Region/Event Length Right by Division
Nudge Region/Event Length Left by Division
Nudge Region/Event Length Right by Beat
Nudge Region/Event Length Left by Beat
Nudge Region/Event Length Right by Bar
Nudge Region/Event Length Left by Bar
Nudge Region/Event Length Right by SMPTE Frame
Nudge Region/Event Length Left by SMPTE Frame
Nudge Region/Event Length Right by SMPTE Bit
Nudge Region/Event Length Left by SMPTE Bit
Nudge Region/Event Length Right by 1/2 SMPTE Frame
Nudge Region/Event Length Left by 1/2 SMPTE Frame
Nudge Region/Event Length Right by 5 SMPTE Frames
Nudge Region/Event Length Left by 5 SMPTE Frames
Nudge Region/Event Length Right by Sample
Nudge Region/Event Length Left by Sample
Nudge Region/Event Length Right by 1 ms
Nudge Region/Event Length Left by 1 ms
Nudge Region/Event Length Right by 10 ms
Nudge Region/Event Length Left by 10 ms