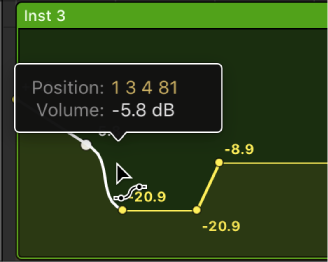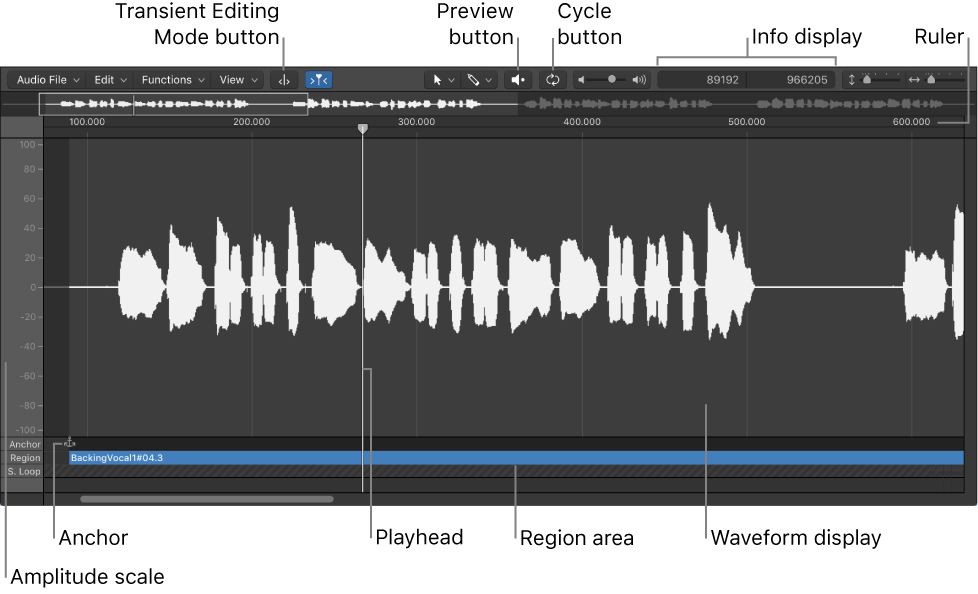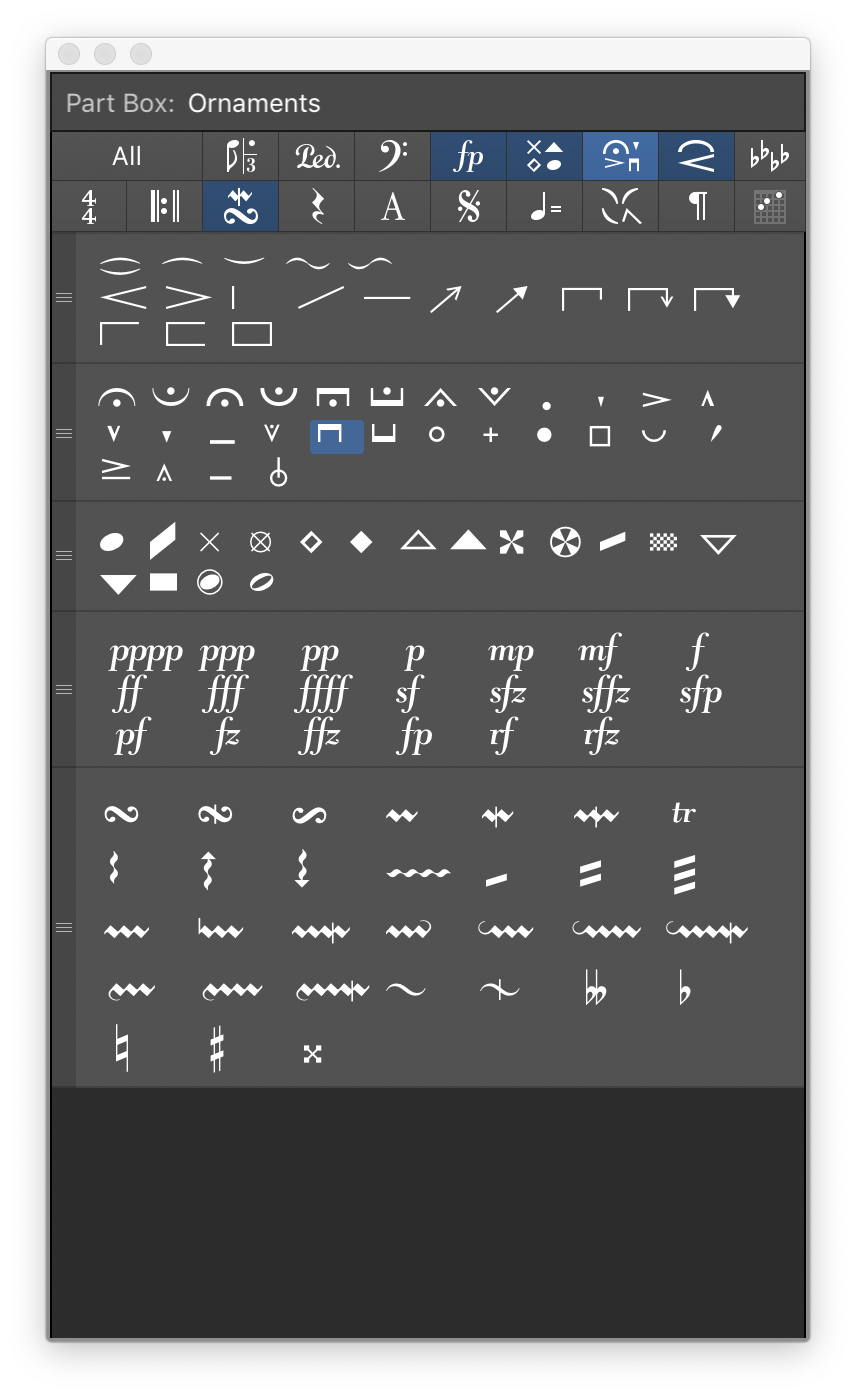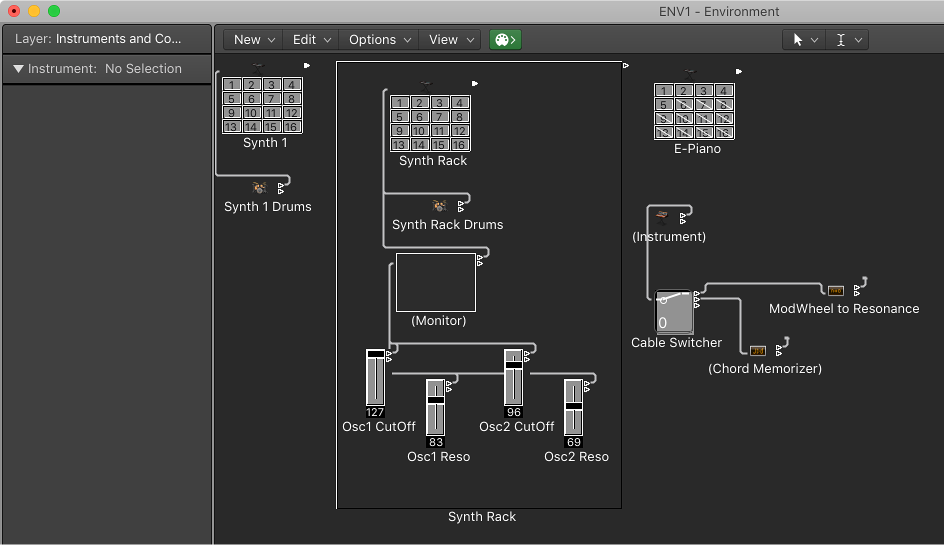Logic Pro X keyboard command of the day. #LogicProX @StudioIntern1
Set Automation Select Tool
The performance part of mixing, mastering, and editing sound. Just as sound occurs over time the changes of the sounds do as well. Being able to copy or move automation is just as important as being able to copy a chorus or a verse. There is value in reproducible “movement”.
I’m just reminding myself that automation is my friend and I should remember to use it as a mixing tool. I don’t always have to create a region to make some simple fader moves.
Select, copy, and move automation — Logic Pro X
After you create automation points and curves, you can easily change things to meet your needs. You can copy automation within a track or between tracks and can move automation within a track. When moving regions, you can choose whether or not to move any existing automation with it.
⇧ SHIFT – ⌃ CONTROL – ⌥ OPTION – ⌘ COMMAND