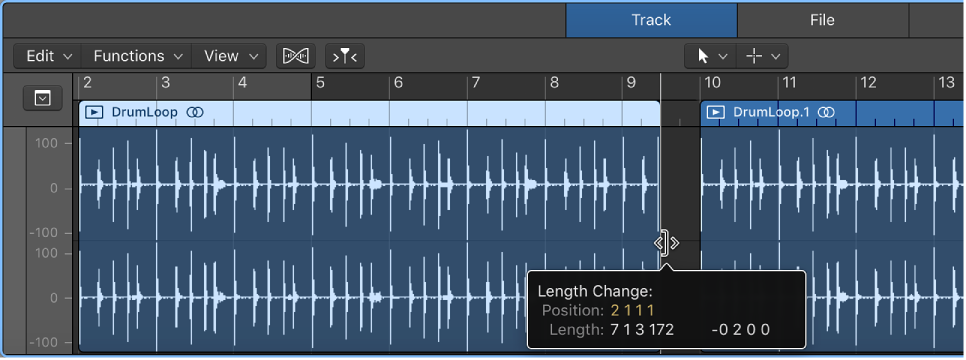Logic Pro X keyboard command of the day. #LogicProX @StudioIntern1
Go to Marker Number 4
I suspect that some people will use markers and know which one they want by ordinal position.
I don’t see the value of it. Good to know that I can.
Markers overview — Logic Pro X
When Show Advanced Tools is selected in the Advanced preferences pane, you can use markers to tag different parts of a project, and quickly select the parts for playback, arranging, and editing. Markers can help you organize your project, and also act as storage areas for locator positions.
⇧ SHIFT – ⌃ CONTROL – ⌥ OPTION – ⌘ COMMAND