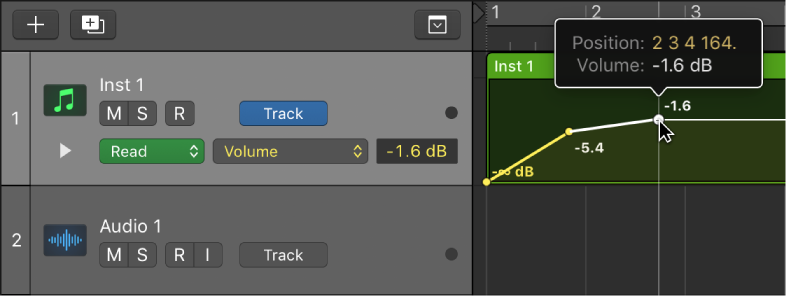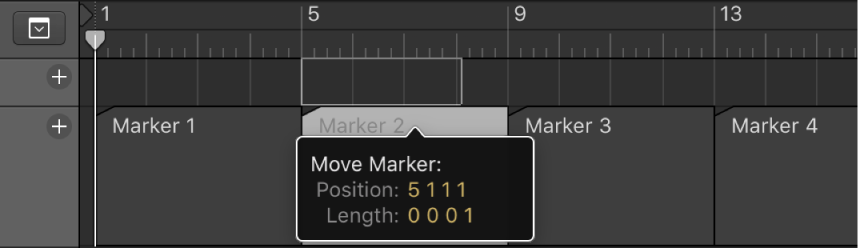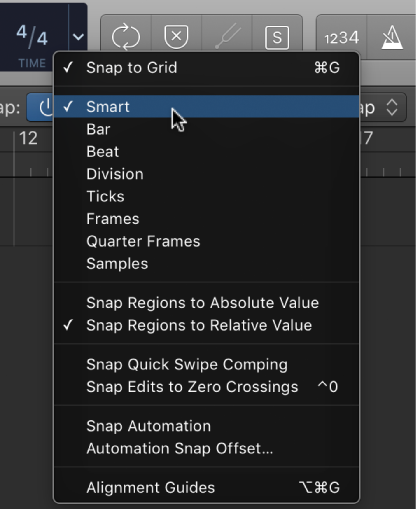Logic Pro X keyboard command of the day. #LogicProX @StudioIntern1
Create 2 Track Automation Points at Region Borders ⌃⇧⌘2
This creates automation points that effectively give you an automation ‘curve’ for the region selected, and an automation ‘curve’ for the before-region and the after-region. Basically you can simply adjust the automation ‘inside’ the region.
The ‘Automate mix and effect settings’ section of the manual is a very good read.
Add and adjust automation points — Logic Pro X
To add two automation points at each region border: Select the region, then choose Mix > Create Track Automation > Create 2 Automation Points at Region Borders.
This pointer to a video from Eli Krantzberg is very enlightening about automation points.
⇧ SHIFT – ⌃ CONTROL – ⌥ OPTION – ⌘ COMMAND