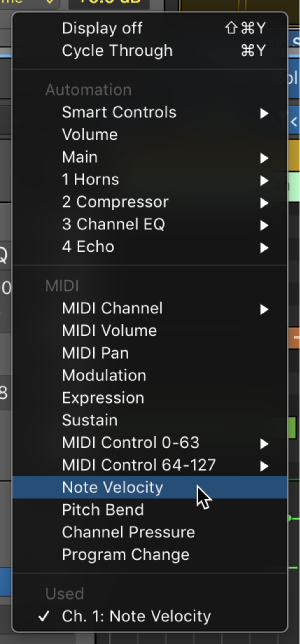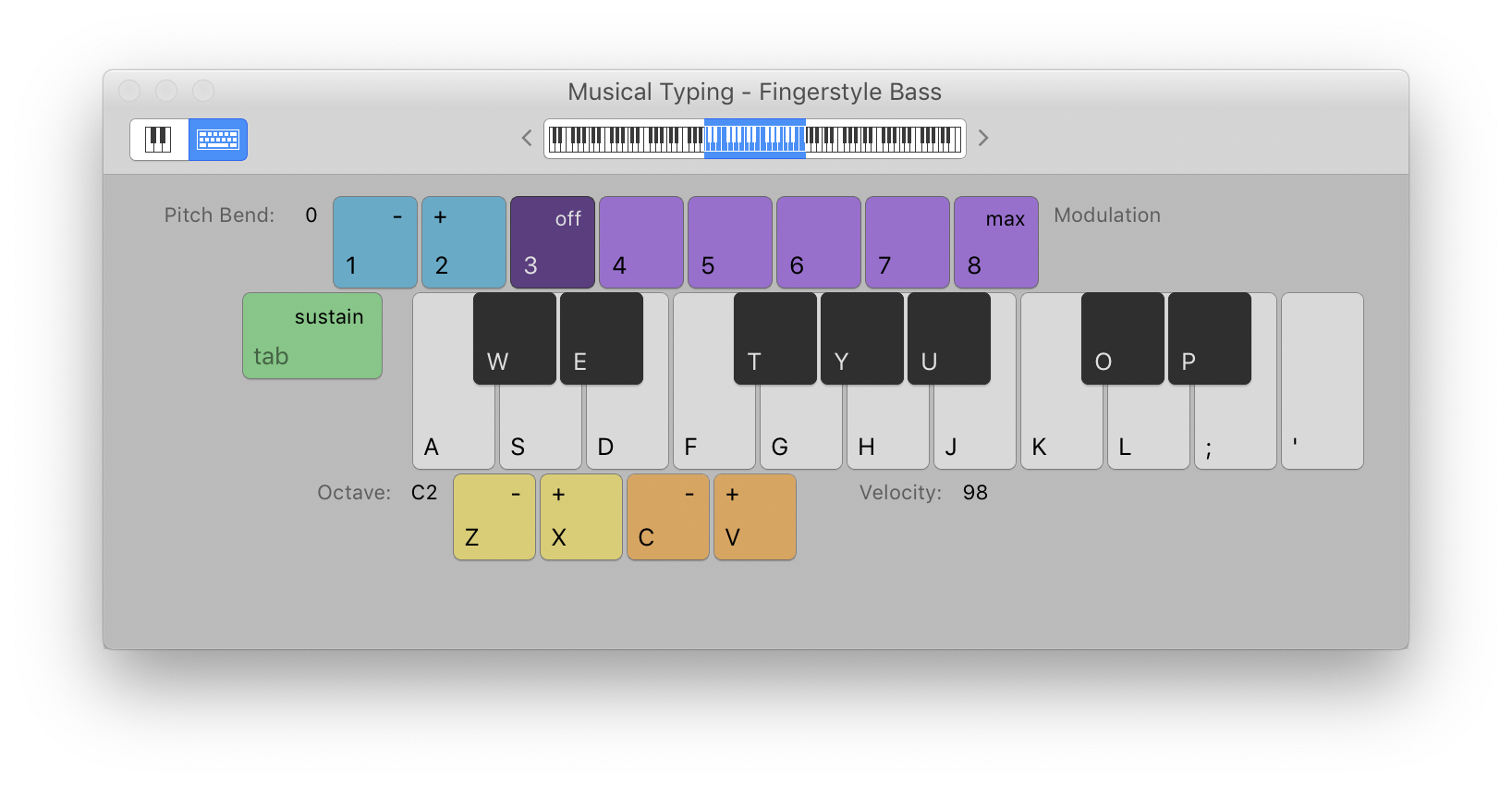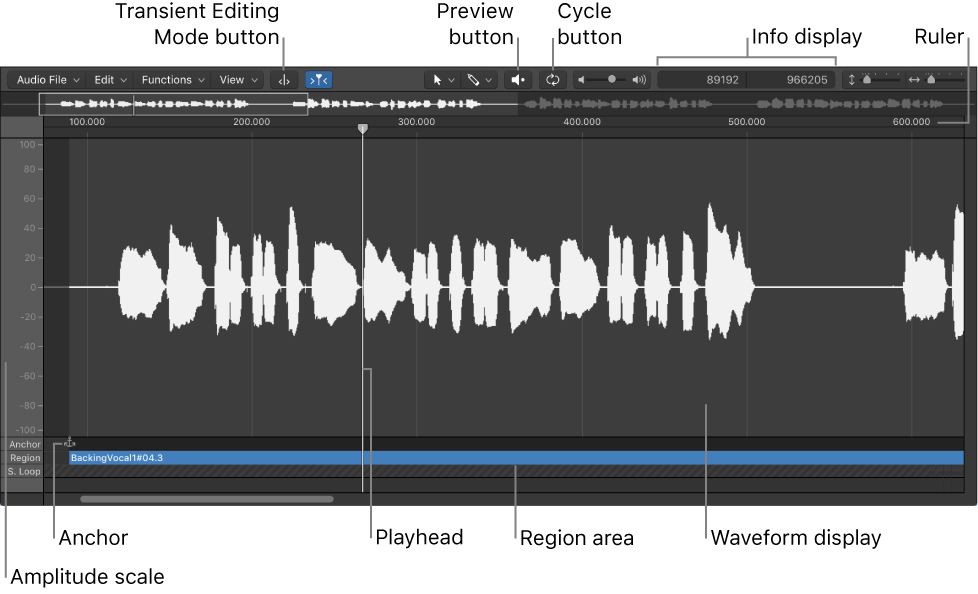Logic Pro X keyboard command of the day. #LogicProX @StudioIntern1
Region Automation: Control Change 28
One of the Region Automations that has a command available for setting. With automation showing (press the A key) you click on the “Track” automation button to change it to “Region”. All 128 MIDI CC can be automated, as well as things in the Logic workspace.
Most of the MIDI CC automations actually insert the MIDI CC messages into the Event List.
Use the Automation/MIDI area in the Piano Roll Editor — Logic Pro X
Show region-based automation in the MIDI/Automation area
⇧ SHIFT – ⌃ CONTROL – ⌥ OPTION – ⌘ COMMAND