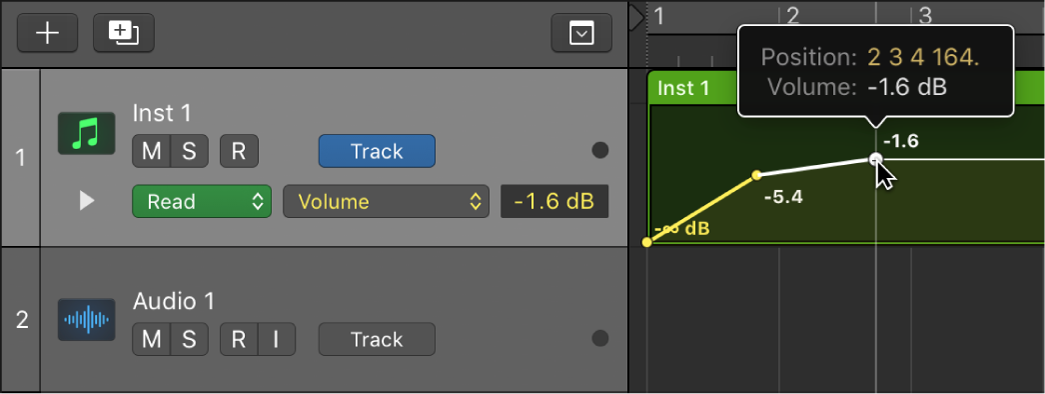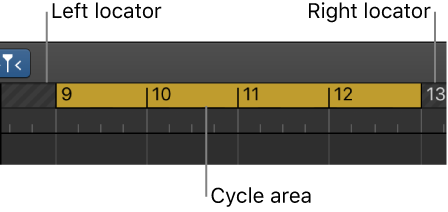Collapse/Expand All Inspector Tiles
This is a very handy tool. The typical way to collapse/expand things is to click on the disclosure triangle by the name e.g., “Quick Help”, “Region”, and “Track”. If I want to work with the channel strip inspector I often have to move my mouse around and collapse inspectors that are hiding the top of the channel strip. I can move the mouse to the closest inspector and option-click the handle to collapse/expand all the inspectors.
This is a nice additional way to “clear the deck”.
Sometimes I wish I could rearrange the order of the inspectors.