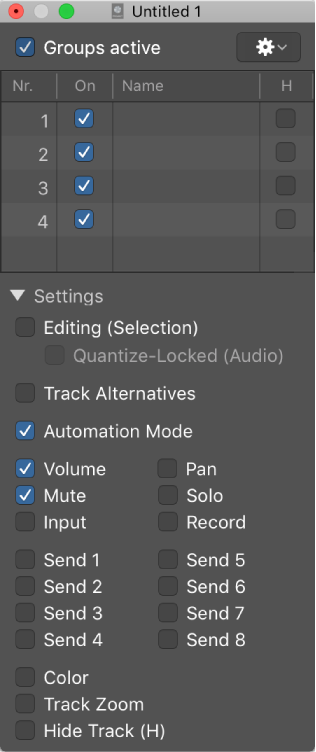Logic Pro X keyboard command of the day. #LogicProX @StudioIntern1
Toggle Hide Group 6 ⌃⇧6
Shows/hides all channel strips and tracks that are in Group 6.
Using numbers for groups makes sense, but doesn’t really help. When you look at the group setting in the mixer you can see both the number and the name (if specified) which helps a whole bunch.
Using groups to control sends to things like reverb and delay makes a lot of sense.
One very important thing to know about is the “group clutch”. In earlier versions of Logic ‘group clutch’ was used to describe temporarily disabling group controls so a single channel could be altered without affecting the entire group. Press the clutch in to disengage, release the clutch to engage. I have read about “clutch buttons” in mixer windows, but have never seen one. The important command is
Enable/Disable Groups ⇧G
which does the trick. The group indicators dim when they are disabled. Very few people use clutches these days. Clutch was changed to Enable/Disable in Logic Pro X. My keyboard cover has the right key sequence — ⇧G — but calls it ‘Group Clutch’.
The Control Surface manual still describes group clutch. The Mackie Control uses the ‘CONTROL’ keep to engage the clutch. Hold down ‘CONTROL’ while changing a setting on a member of a group.
Groups inspector — Logic Pro X:
You use the Groups inspector to define the behavior of each Mixer group. The Groups inspector appears in the Track inspector when one or more groups have been created, and it can be opened as a floating window as well. It contains the following settings:
⇧ SHIFT – ⌃ CONTROL – ⌥ OPTION – ⌘ COMMAND