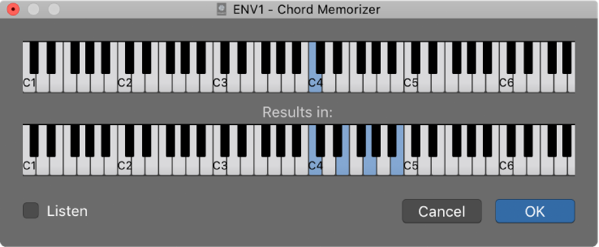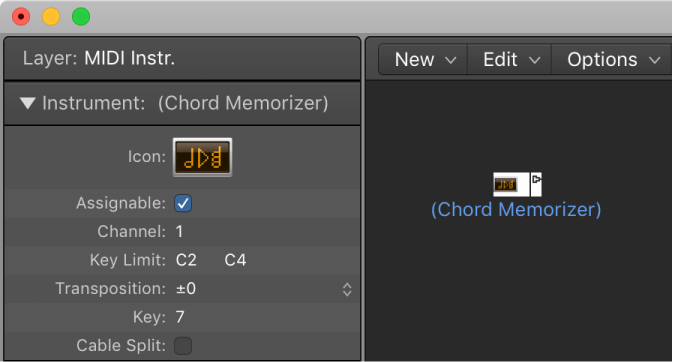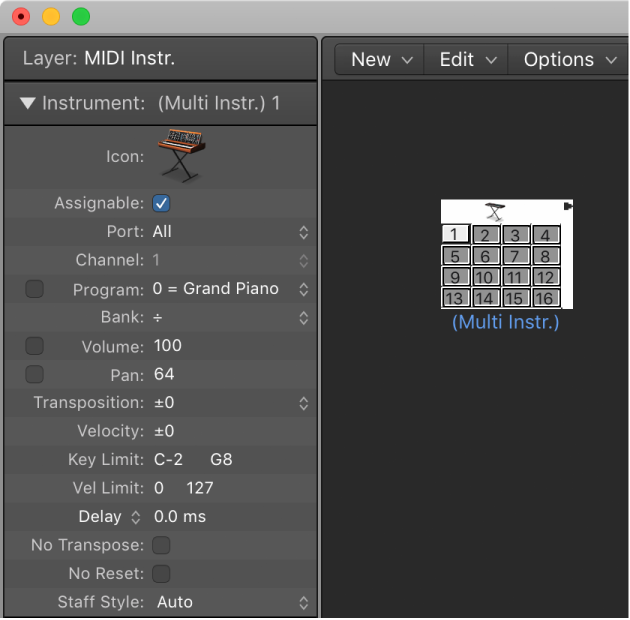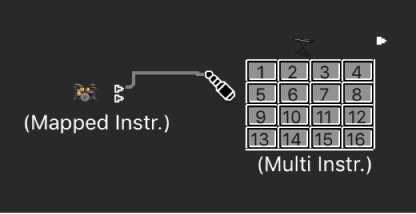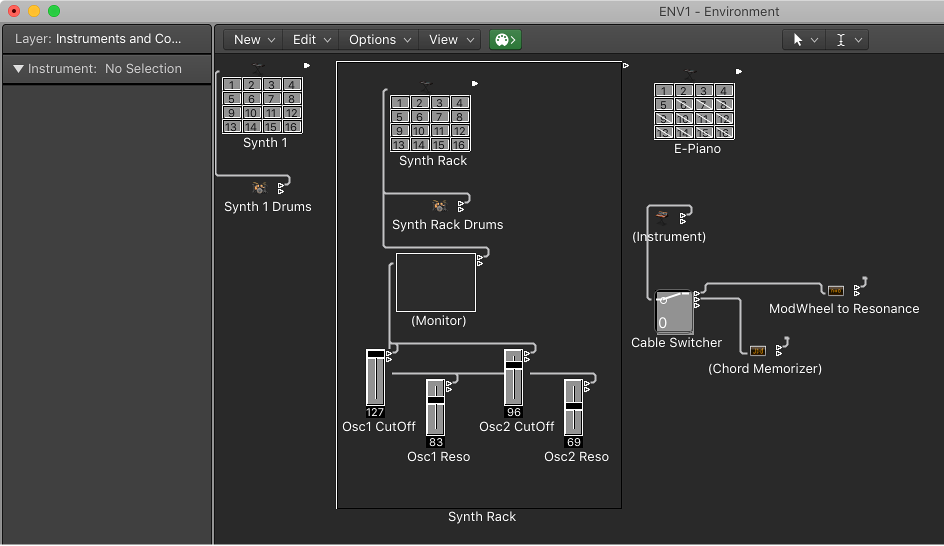Logic Pro X keyboard command of the day. #LogicProX @StudioIntern1
Apply Buffer Template to Definition
This appears in the ‘Options’ menu in the Environment window. The best that I can determine is that the “buffer” is actually the clipboard.
Someday I will find a decent tutorial that can help me learn to use the Environment, Big subject.
Environment overview
The Environment refers to the virtual environment of Logic Pro inside your computer. It provides a virtual view of your MIDI studio, giving you complete control over your MIDI setup, and includes the following objects.
Physical Input and Sequencer Input objects: Represent the physical MIDI inputs of your MIDI interface and the Logic Pro input.
Instrument objects: Virtual representations of each MIDI device (synthesizers and samplers, for example) in your MIDI rig.
Faders, knobs, switches, and other objects: Used to create new data, or to control and modify the MIDI signal flow in real time.”
Excerpt From: Apple Inc. “Logic Pro X User Guide.” iBooks.
⇧ SHIFT – ⌃ CONTROL – ⌥ OPTION – ⌘ COMMAND