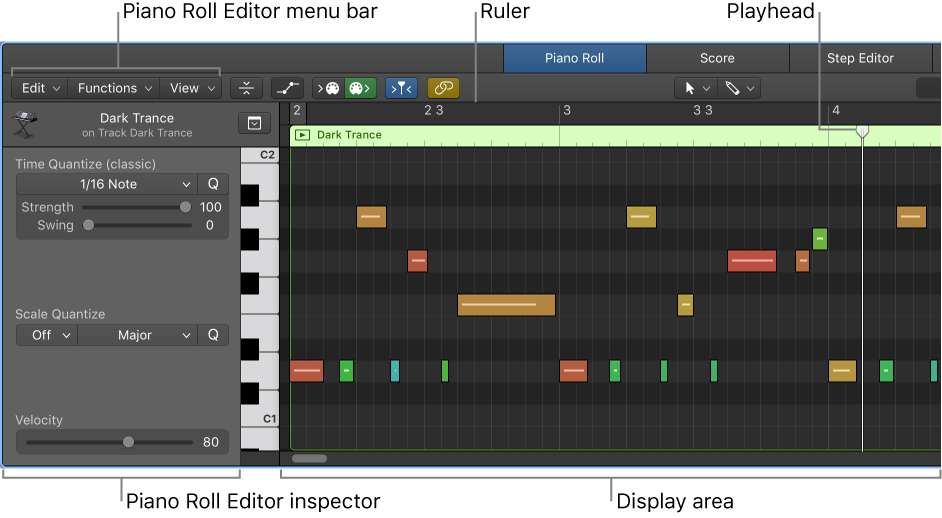Logic Pro X keyboard command of the day. #LogicProX @StudioIntern1
View Mode: One Track
In the Piano Roll editor.
When you have multiple regions selected you can view all of the MIDI notes for all of the regions at the same time. To look at one track choose this view mode. ‘Selected Regions’ will show all the values.
It is particularly handy to choose ‘Collapse Mode’ to show only the MIDI notes that are actually in use. The ‘Collapse Mode’ button is directly to the right of the ‘View’ drop-down menu at the top of the editor.
⇧ SHIFT – ⌃ CONTROL – ⌥ OPTION – ⌘ COMMAND