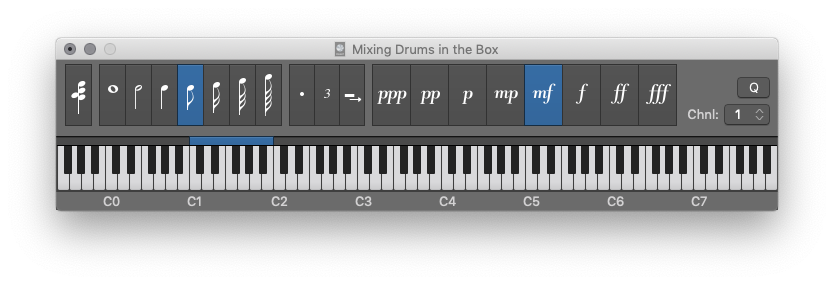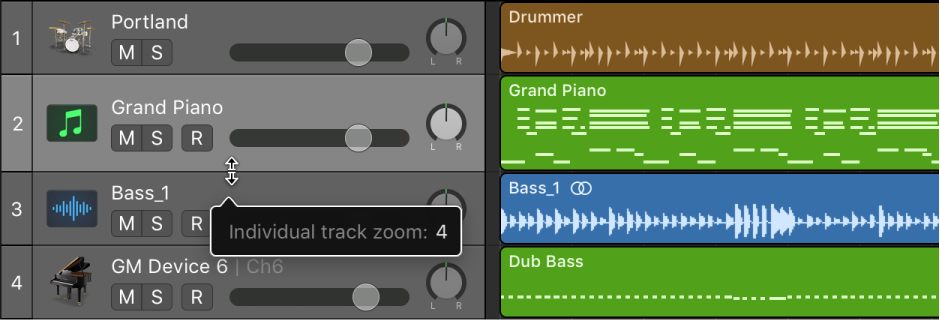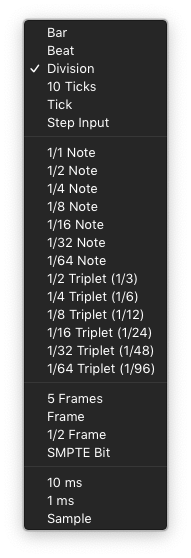Logic Pro X keyboard command of the day. #LogicProX @StudioIntern1
Show/Hide Tempo Track Only
Sometimes we just want to see a single one of the ‘Global’ tracks. I don’t do much work where the Tempo track is something that I pay attention to.
I am reminded that I can ‘Show/Hide Marker Track Only’ which would certainly be useful to me in my work.
I need to remember that Global tracks can be different in different windows, and in different areas. Global track views are saved with screensets.
It is time for me to pay some serious attention to screensets and the kind of work I want to accomplish in each of them. Speed tools are a good thing.
Global tracks overview — Logic Pro X
Logic Pro includes a set of global tracks that you can use to control different aspects of the overall project. You can show global tracks in the Tracks area and in the time-based editors (including the Audio Track Editor, Piano Roll Editor, and Step Editor). When you show the global tracks, they appear below the ruler for that particular area.
⇧ SHIFT – ⌃ CONTROL – ⌥ OPTION – ⌘ COMMAND
- Views Showing Time Ruler
Show/Hide Background Grid Lines
Show/Hide Global Tracks G
Show/Hide Arrangement Track ⇧⌘A
Show/Hide Marker Track ⇧⌘K
Show/Hide Movie Track ⇧⌘O
Show/Hide Signature Track
Show/Hide Transposition Track ⇧⌘X
Show/Hide Tempo Track ⇧⌘T
Show/Hide Beat Mapping Track ⇧⌘B
Show/Hide Arrangement Track Only
Show/Hide Marker Track Only '
Show/Hide Movie Track Only
Show/Hide Signature Track Only
Show/Hide Transposition Track Only
Show/Hide Tempo Track Only ⌥⇧⌘T
Show/Hide Beat Mapping Track Only