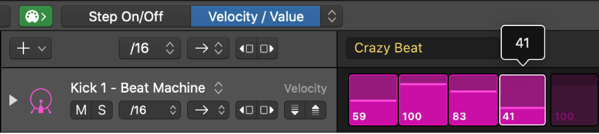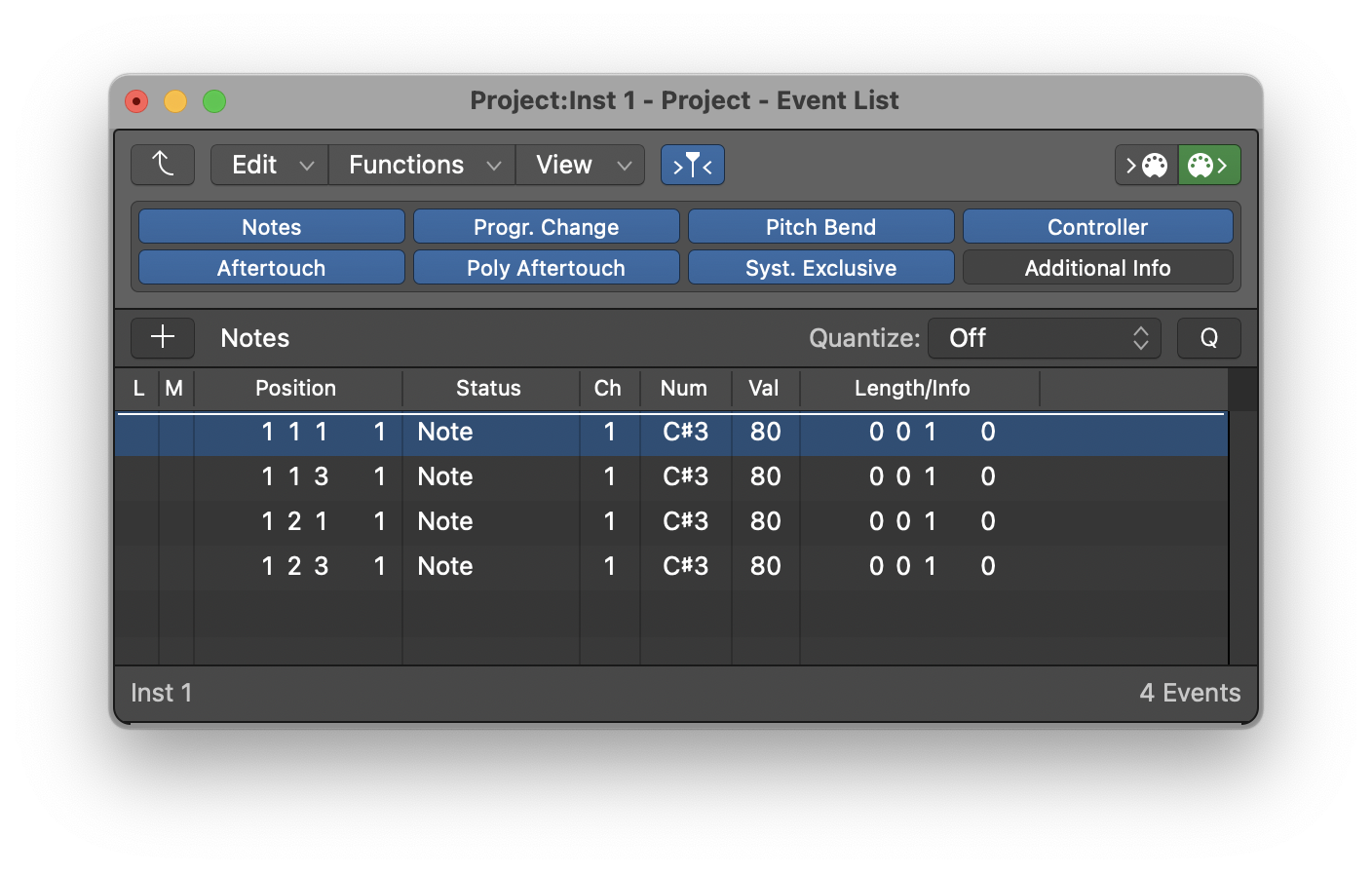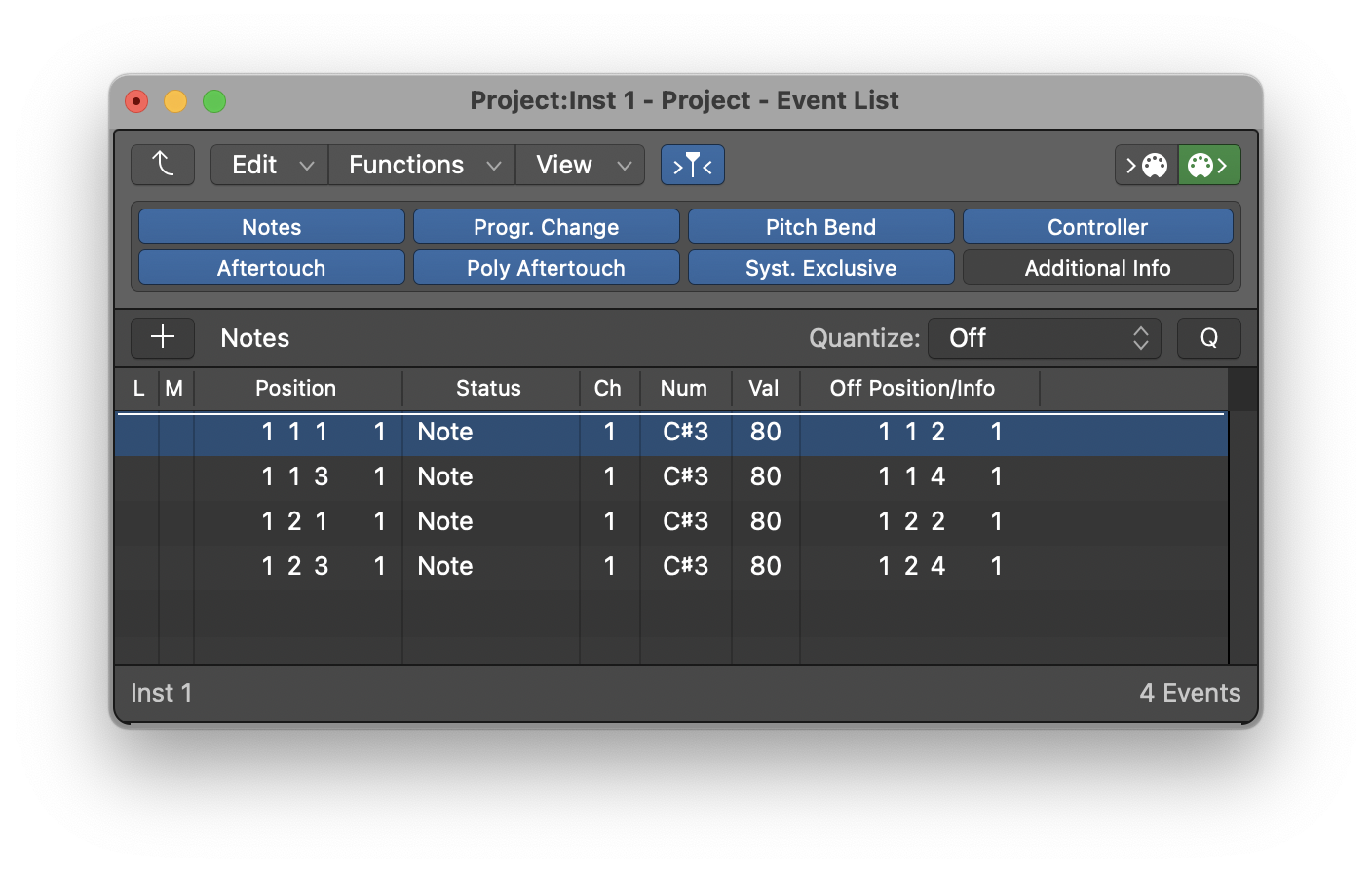Increment Current Edit Mode Values for Row
Increases the value for every step in the row. You need to select the proper edit value for the row. Logic will complain if you try to increment something like ‘Chance’ or ‘Steps On/Off’.
Use Step Sequencer edit modes in Logic Pro — Apple Support
You can control different aspects of the event triggered by a step using edit modes. You can choose the edit mode for a pattern, and view multiple edit modes for each row using subrows. Some edit modes are common to both note rows and automation rows, while others are specific to one row type.
Command Key Touch Bar
- Step Sequencer
Set Global Edit Mode to Steps On/Off ⌃⌥S
Set Global Edit Mode to Velocity/Value ⌃⌥V
Set Global Edit Mode to Gate ⌃⌥G
Set Global Edit Mode to Tie ⌃⌥T
Set Global Edit Mode to Note ⌃⌥N
Set Global Edit Mode to Octave ⌃⌥O
Set Global Edit Mode to Loop Start/End ⌃⌥L
Set Global Edit Mode to Note Repeat ⌃⌥R
Set Global Edit Mode to Chance ⌃⌥C
Set Global Edit Mode to Start Offset ⌃⌥F
Set Global Edit Mode to Step Rate ⌃⌥A
Set Global Edit Mode to Skip ⌃⌥K