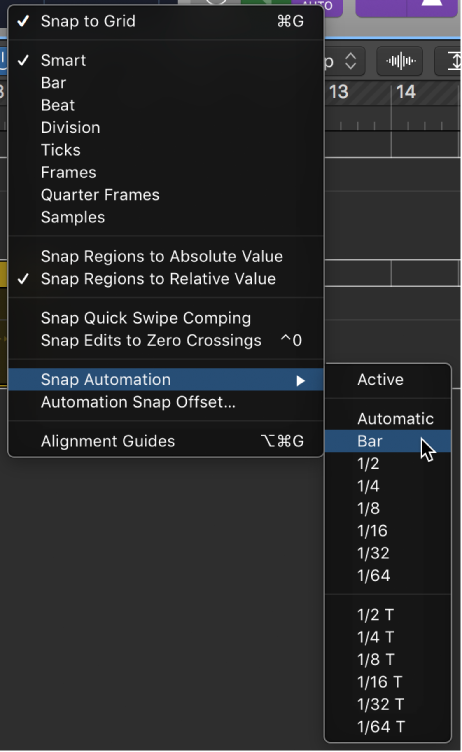Logic Pro X keyboard command of the day. #LogicProX @StudioIntern1
Toggle Allow Quick Punch-in
The magic of the modern recording process — digital editing — the zero-crossing.
Logic allows for 1000 tracks now, so any conceivable limit (128 tracks required to quick-punch 64 tracks) is gone.
Quick punch-in and out are probably best used by a producer/engineer while “the talent” is playing. If you are self-engineering auto punch is probably more useful.
Autopunch can be controlled very easily from the MCU using the DROP button (need to find out why drop).
I have mapped a few of the Autopunch commands into Logic Remote for my iPhone. That’s handy. Adding an iPad to the set of active tools in the studio becomes more and more important.
Punch in and out of audio recordings — Logic Pro X
A useful and common recording practice is to switch in and out of recording mode while listening to the previously recorded material, sometimes referred to as “punching in on the fly.” This helps you fix mistakes or create alternate takes for a particular section. To ensure the transition between playing and recording occurs without any audible gaps, you must turn on Quick Punch-In mode.
Use the Mackie Control Drop button — Control Surfaces Help
To activate Punch view, press the SHIFT and DROP buttons.
⇧ SHIFT – ⌃ CONTROL – ⌥ OPTION – ⌘ COMMAND