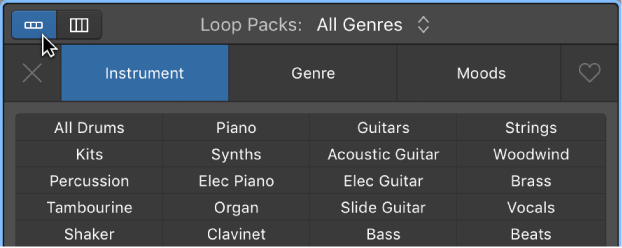Logic Pro X keyboard command of the day. #LogicProX @StudioIntern1
Region Automation: Control Change 27
Select CC27 for Region Automation. There a lots of things that can be automated. When you “Display Automation” for a track (happens if you use this command) you can see the enormous set of parameters that can be manipulated. You can even automate a change of MIDI channel!
Automation is the “program” that is applied to the tracks in the project. The sounds that are made come from the MIDI instruments or audio files that “sound” at a point in time. What happens to the sound is modified by plugins. All of the things that can occur over time — changes to plugins, volume, pan, all of it — the automation — is the program that gets written to create the finished product.
It appears that almost every single bit of what Logic can do is available as an “automation” parameter. We program the environment through automation, and allow real-time control to be applied — and recorded!
From the past — “MIDI Draw” — need to check old manuals to learn more about this. This leads me back to the days of Opcode Vision and the entire MIDI orchestra world.
Use the Automation/MIDI area in the Piano Roll Editor — Logic Pro X:
When track-based automation is displayed in the Automation/MIDI area, the displayed automation curve is identical to the automation curve displayed in the automation lane in the Tracks area. Any adjustments to the automation curve made in either location is reflected immediately in the other. However, with region-based automation, you can choose to display either the automation curve associated with the region in the Tracks area automation lane or the MIDI data associated with individual notes. Therefore, with region-based automation it is possible to have the automation lane in the Tracks area showing the automation curve associated with the region and the Automation/MIDI area displaying MIDI data associated with each note (or vice versa).
⇧ SHIFT – ⌃ CONTROL – ⌥ OPTION – ⌘ COMMAND