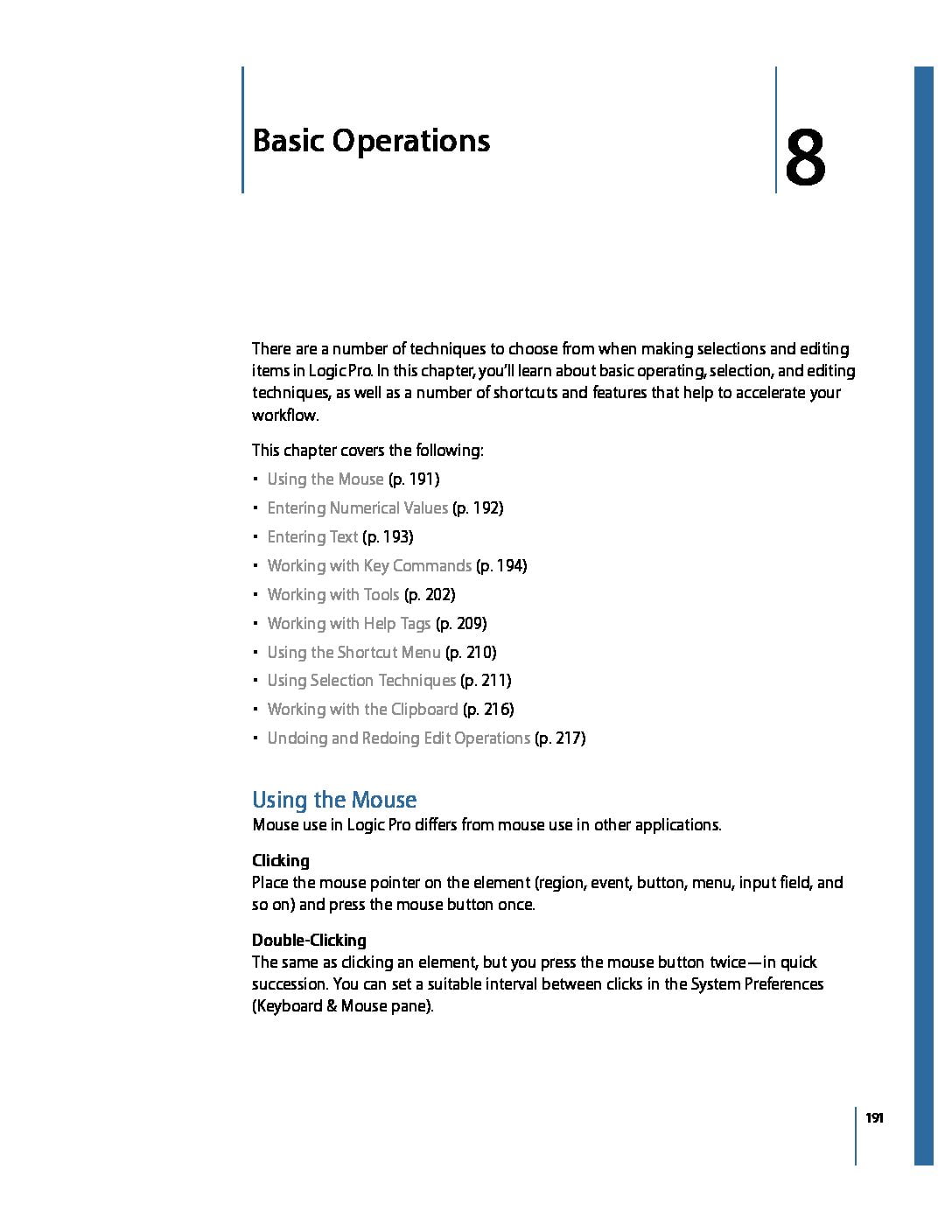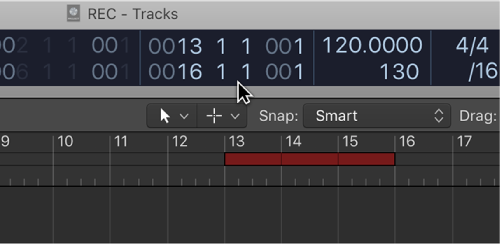Logic Pro X keyboard command of the day. #LogicProX @StudioIntern1
Recall Screenset 1 1
That is so weird. I opened Safari and clicked on my “pinned” tab that is the Logic Pro X help documentation. The page that is showing is “Create, recall, and switch screensets” — exactly what I wanted.
Normally I don’t spend a lot of time on each iteration of a command that has ten to thirty variations simply by number, but screensets are worth repeating — all 99 times if necessary.
I have 4 screensets that are in my templates — 1, 2, 3, and 9. Nine is where I have the project notepad open and *should* be making sure I document things.
My workflow should be to get a screen arranged (zoom, auxiliary windows, etc.) and duplicate it, name it, and lock it. That way I might get into the practice of not having to re-discover how to size things properly for my environment. This is also probably very important advice for working on laptop screens.
Someday I will learn what “and other settings” (see quote) includes. It used to be “and so on.” Odd form of documentation.
This layout of various windows, including their display size, zoom levels, position, and other settings, is called a screenset.
⇧ SHIFT – ⌃ CONTROL – ⌥ OPTION – ⌘ COMMAND
Duplicate Screenset…
Rename Screenset…
Delete Screenset
Lock/Unlock Current Screenset
Revert to Saved Screenset
Next Screenset
Previous Screenset
Recall Screenset 1 1
Recall Screenset 2 2
Recall Screenset 3 3
Recall Screenset 4 4
Recall Screenset 5 5
Recall Screenset 6 6
Recall Screenset 7 7
Recall Screenset 8 8
Recall Screenset 9 9
Recall Screenset 1x ⌃1
Recall Screenset 2x ⌃2
Recall Screenset 3x ⌃3
Recall Screenset 4x ⌃4
Recall Screenset 5x ⌃5
Recall Screenset 6x ⌃6
Recall Screenset 7x ⌃7
Recall Screenset 8x ⌃8
Recall Screenset 9x ⌃9