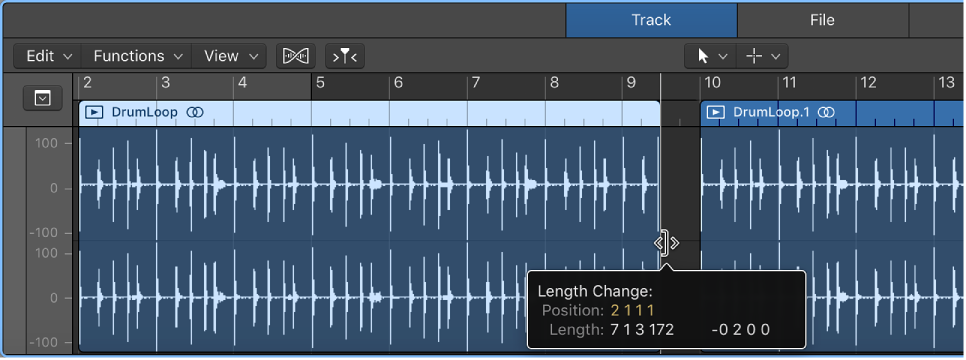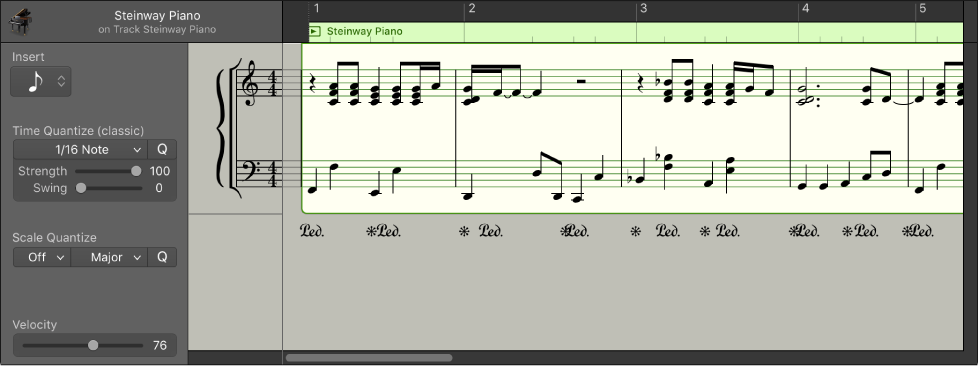Logic Pro X keyboard command of the day. #LogicProX @StudioIntern1
Catch Playhead Position `
That’s not a speck of dust on the screen — it’s the backquote — on the tilde key.
Toggles the “Catch Playhead” button and stops scrolling or catches up depending on the state.
If regions are scrolling along with the playhead during playback you can stop the scrolling, perform some task, and then catch back up.
I need to learn more about how the playhead works in the windows other than Arrange.
Catch preferences — Logic Pro X
Control how windows change as the playhead moves — Logic Pro X
You can control how windows update to reflect changes to the playhead position using Catch modes. When you work in Catch mode, the visible section of a window follows the playhead during playback or recording.
⇧ SHIFT – ⌃ CONTROL – ⌥ OPTION – ⌘ COMMAND