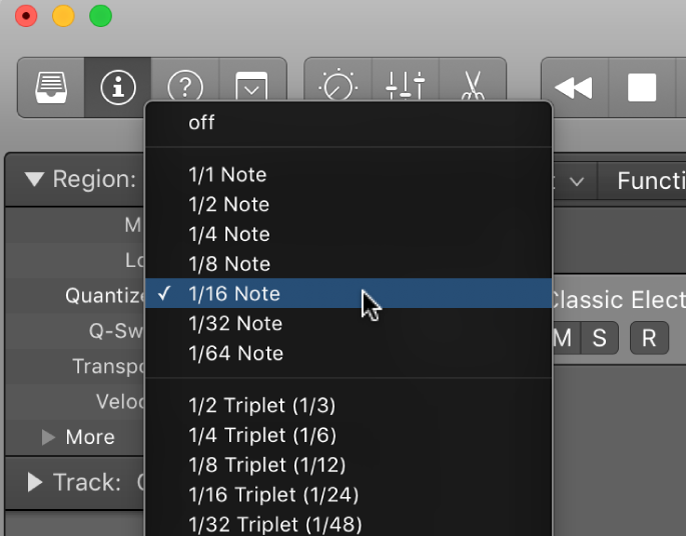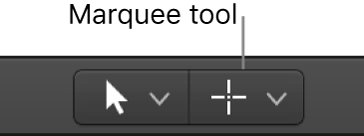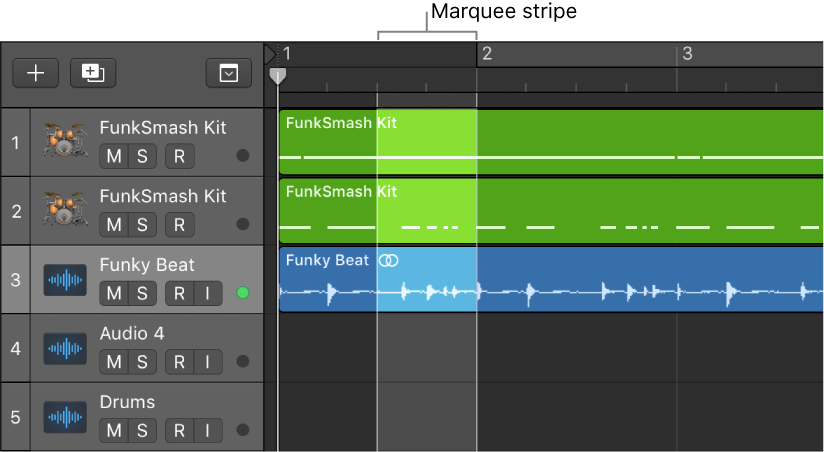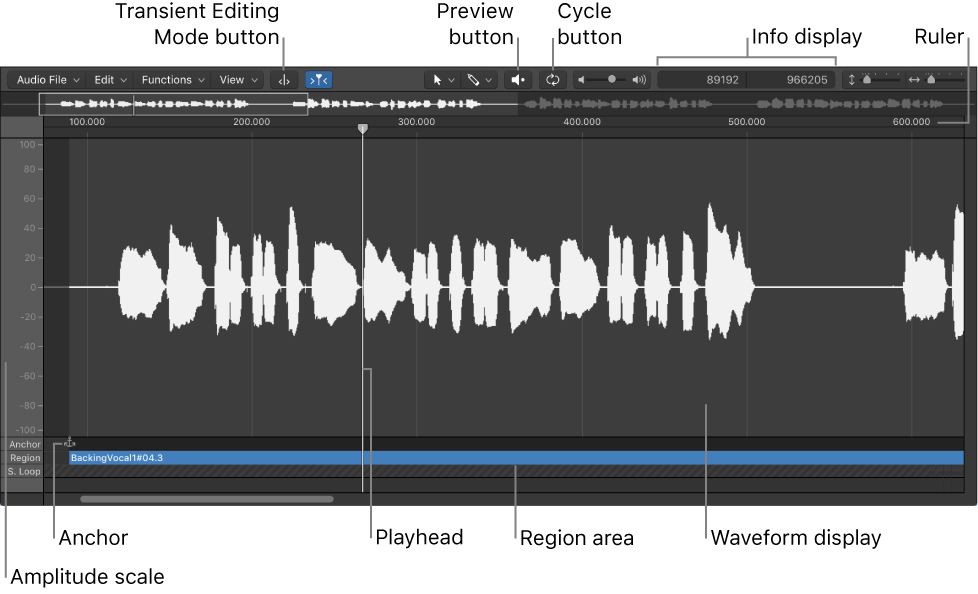Recall Screenset 5x ⇧5
Recall screenset(s) 50 through 59. There can be 99 screensets — a lot, but you could use a screenset per scene in a video, possibly.
Create, recall, and switch screensets — Logic Pro X
You position windows in a layout that suits the way you work. This layout of various windows, including their display size, zoom levels, position, and other settings, is called a screenset. Once defined, you can save, and freely switch between different screensets, much as you might between different computer displays.
Create and recall screensets in Logic Pro — Apple Support
You don’t need to save screensets with an explicit command. It happens automatically, as soon as you switch to another screenset. Thus, without any effort, your current working view is always stored as the current screenset.