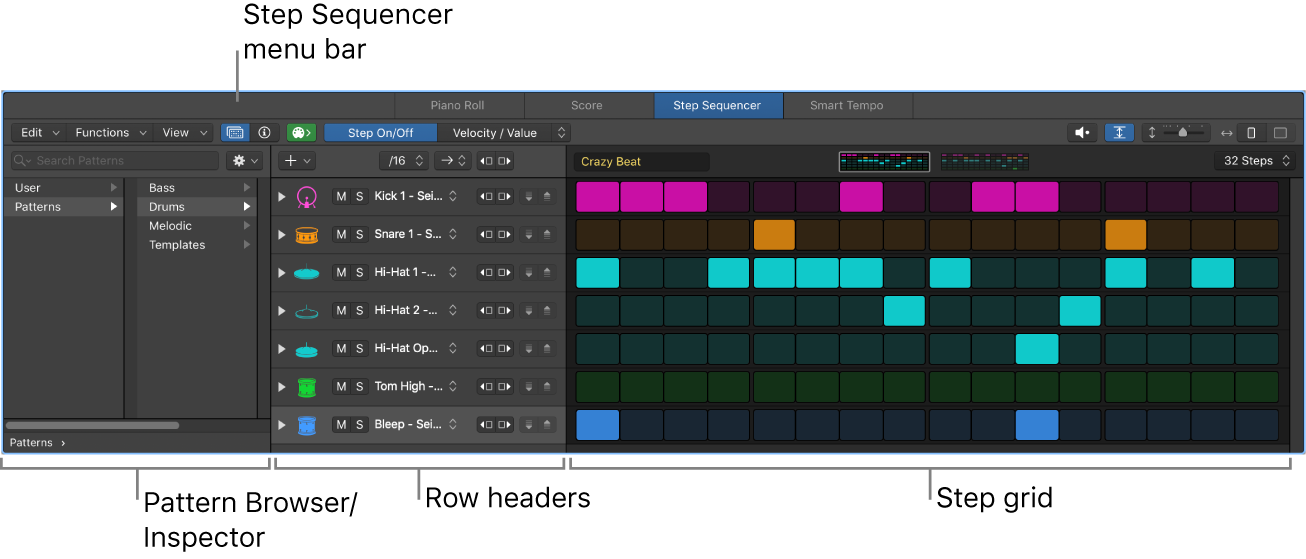Set Step Color by Row Color
Set the color of the selected step to the color of the row. Akin to setting region colors according to track colors.
Everything old is new again. Step Sequencing. NB each cell in a sequence can be a sequencer.
Logic Pro Step Sequencer overview — Apple Support
Each pattern region or cell functions as an independent step sequencer, with its own configuration and settings. You can copy and move pattern regions like other regions in the Tracks area, while pattern cells can be copied, moved, triggered, and queued like other Live Loops cells. You can modify pattern region and cell parameters in the Region inspector or Cell inspector, respectively.