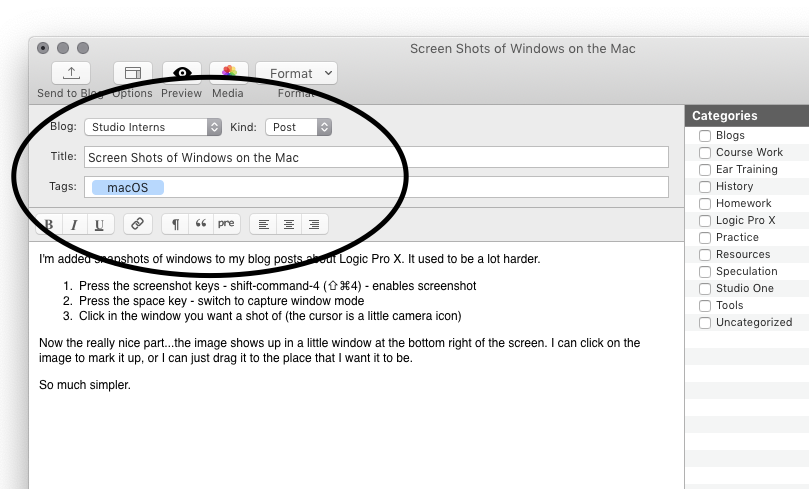Seasoned engineers never leave home without their trusty gig bag, but if you’re new to remote recording, it can be hard to know what’s handy to have on the road. As a result, you either end up taking absolutely everything, just in case, or you end up on the job without a key cable of adaptor. In this article I am going to give you a sneak peek into my personal gig bag and explain why these items are so vital to having a successful gig.
I would add at least two dynamic mics and two attenuators. I carry an ART Dual-RDB and a pair of PylePro 58s.