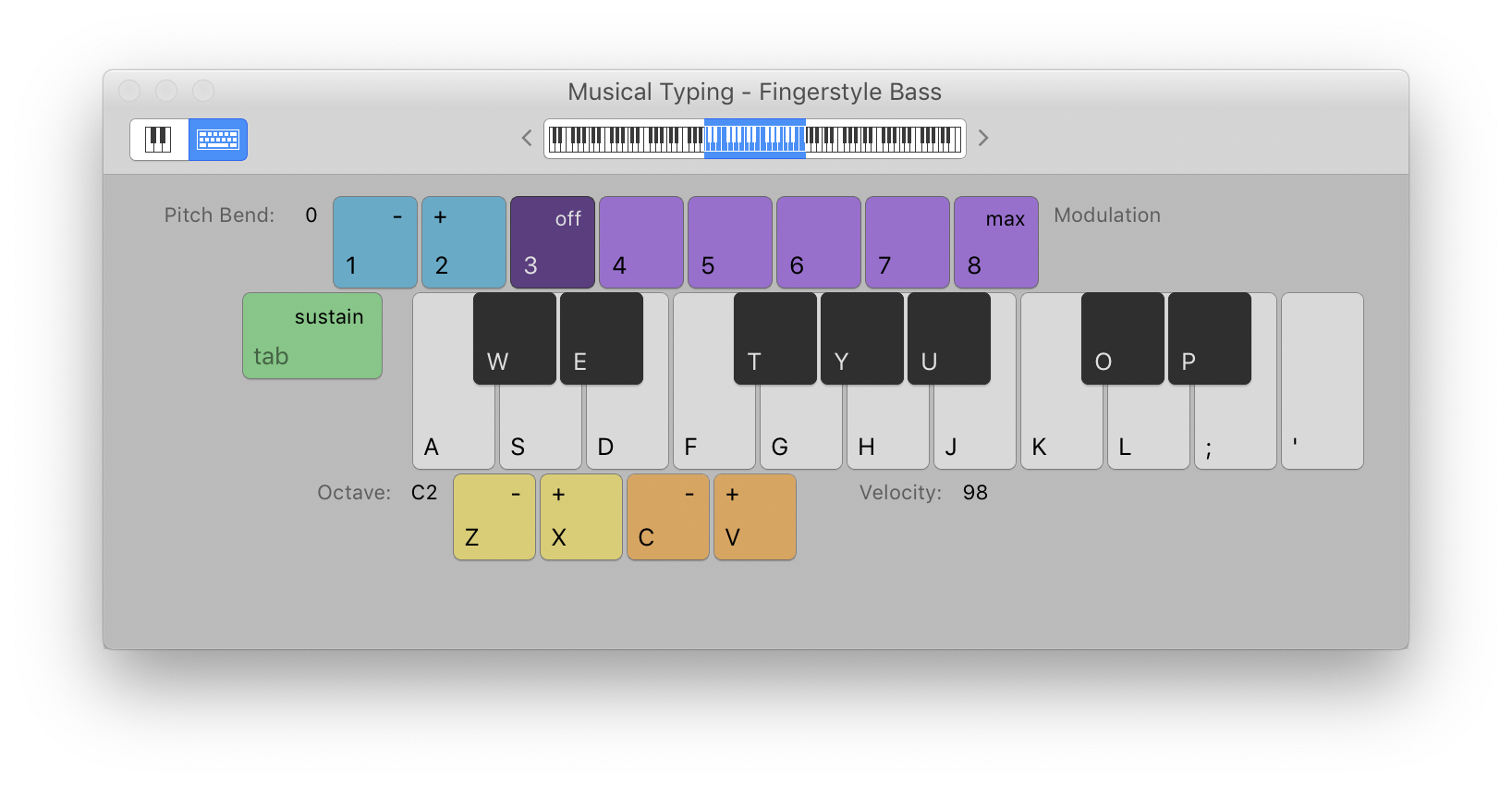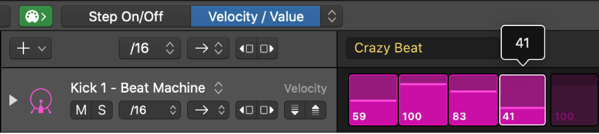Fix Displayed Note Positions and Durations
When MIDI regions are quantized it can have an effect on the notes as displayed in a score. The notes will be played according to the quantized rhythm, with the displayed notes representing things differently.
Swing (jazz performance style) — Wikipedia
In music, the term swing has two main uses. Colloquially, it is used to describe the propulsive quality or “feel” of a rhythm, especially when the music prompts a visceral response such as foot-tapping or head-nodding (see pulse). This sense can also be called “groove”.
Bret Pimentel explains things like this
Jazz swing notation — Bret Pimentel, woodwinds
Sometimes a well-meaning composer or arranger will try to approximate a jazz swing style notationally in this way:
Logic Pro Quantize region parameter — Apple Support
You can fix the display quantization of all MIDI events in the projects using the Score Editor’s Functions > Quantization > Fix displayed Note Positions and Fix displayed Note Positions and Durations commands. These commands may be useful for exporting projects (complete with display Quantize settings) to other notation programs that don’t feature display quantization. The commands are also available from the shortcut menu when you Control-click notes in the score.