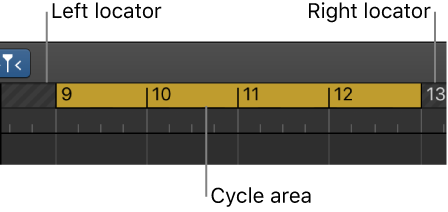Next Screenset
Switch to the next screenset. As the Macintosh gets faster with better graphics performance switching screensets is nearly instantaneuos.
Create and recall screensets in Logic Pro — Apple Support
Note: Screensets 1 to 9 can be recalled by freely defined key commands, not only the number keys on your computer keyboard. This allows you to use the number keys for other purposes, such as opening or closing windows. The 1 to 9 key commands are called Recall Screenset 1–9 in the Key Commands window.